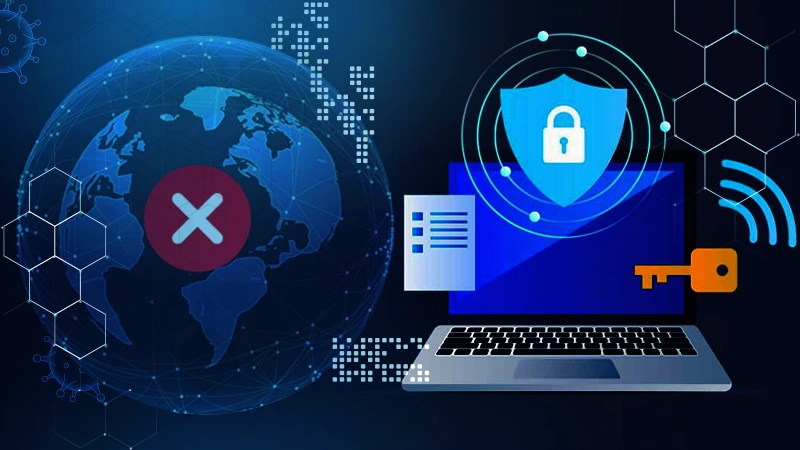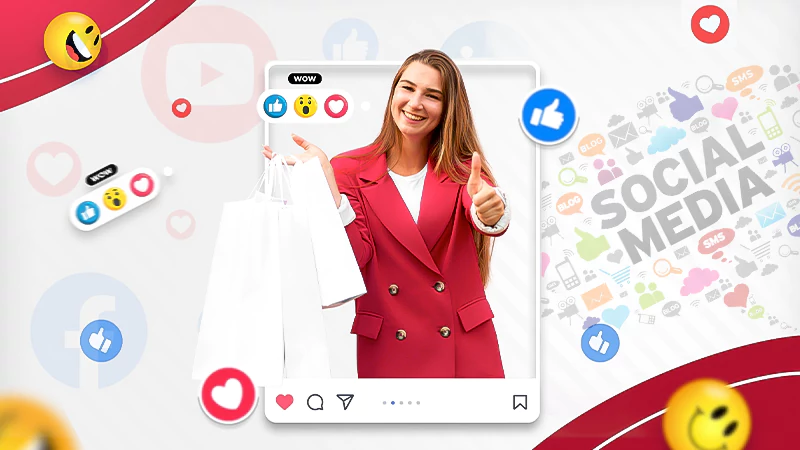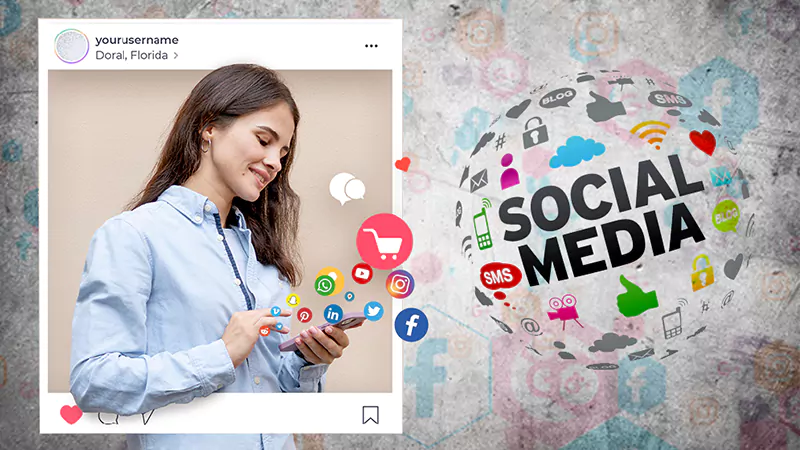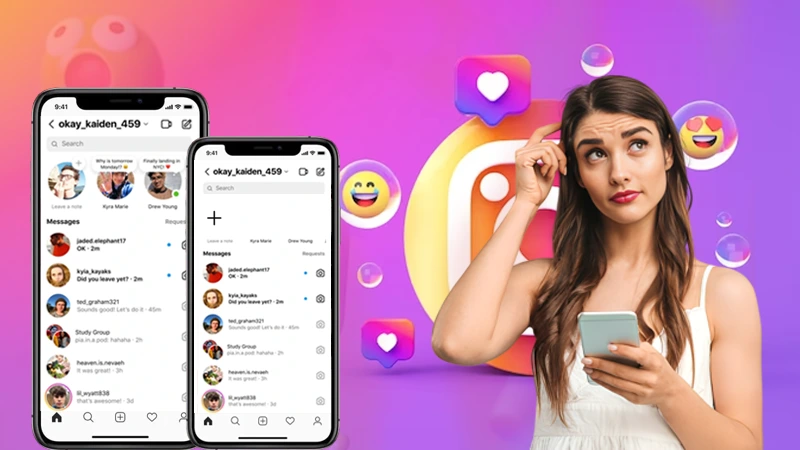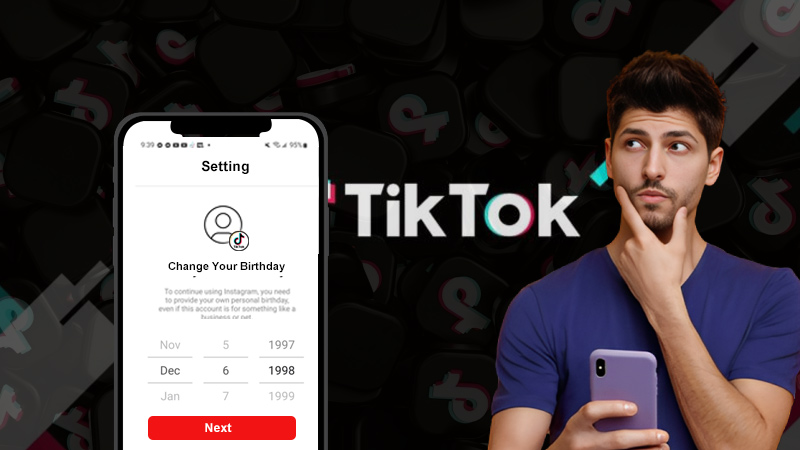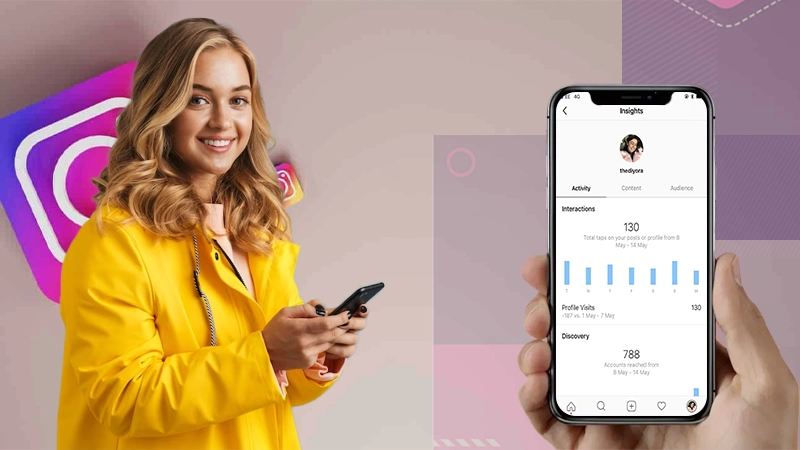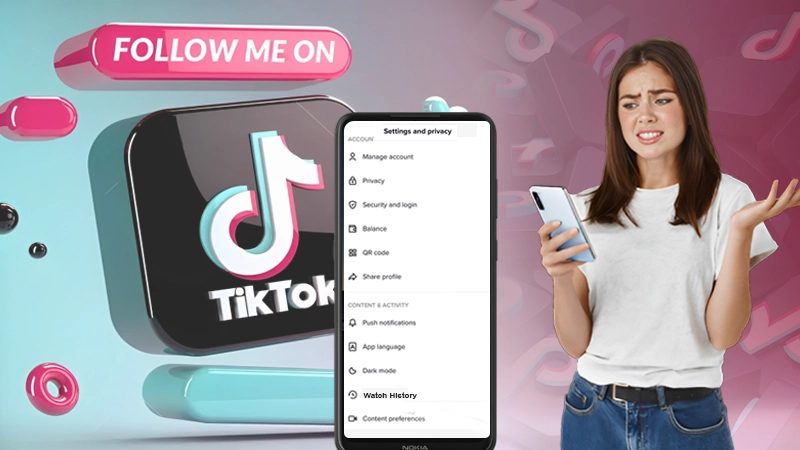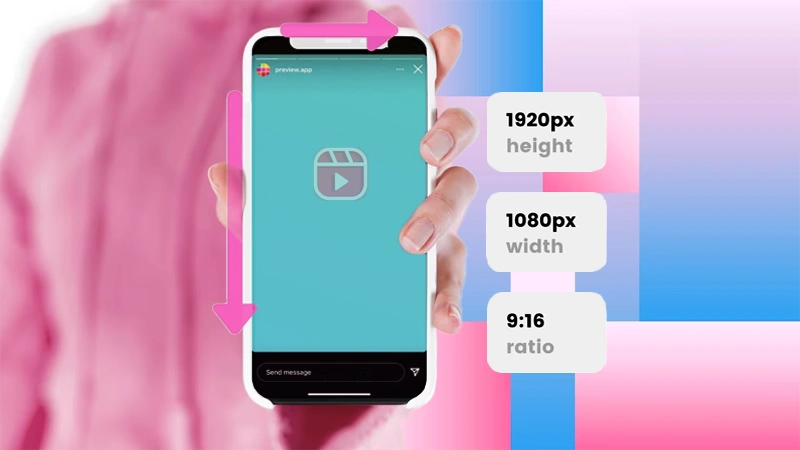YouTube Not Working on Mobile or PC? Try 17 Solutions to Fix the Issue
Experiencing YouTube keep crashing or keep pausing while using the platform is something that often happens, and managing or handling such ‘YouTube not working’ issues can genuinely annoy or trouble users.
While, it’s a massive social media platform with over 1.5 billion regular users and more than 400 hours of new content uploaded every minute, imagine the frustration of—
- Particular buttons not working,
- Menus are not acting strangely,
- Video control buttons are not working,
- White or black screen on clicking the play button, etc.
These YouTube problems make watching videos on the platform a hassle. Therefore, it is important to get your hands on good solutions quickly!
With that in mind, let’s explore the best solutions to address the problem of YouTube not working—
- YouTube is Not Working. What to Do?
- Part A: How to Fix “YouTube Not Working or Loading” on Android or iPhone
- Part B: How to Fix “YouTube Not Working or Loading” on PC or Chrome
- Solution 1: Update Your Google Chrome Browser
- Solution 2: Check Your Internet Connection
- Solution 3: Check Site Settings and Enable JavaScript
- Solution 4: Manage Chrome Extensions
- Solution 5: Clear Your Browser’s Cache and Cookies
- Solution 6: Check Proxy Settings
- Solution 7: Update Graphic Driver
- Solution 8: Disable Hardware Acceleration
- Solution 9: Uninstall Unknown Apps
- Solution 10: Use a VPN Service
- Solution 11: Restore a DNS on Your PC
- Bottom Line
- FAQs
YouTube is Not Working. What to Do?
There are chances that everything is looking fine but down the line, there are issues that are continuously affecting YouTube’s services, one such issue is “Videos aren’t playing”.
This is quite frustrating as there is no way to find the exact cause. Regular users of YouTube will find familiarity with such situations, and hence we are here offering you the solutions to “YouTube is not working” for your PC and Android devices.
Prerequisite: Check If YouTube Server Is Down?
The inability of YouTube to work can be due to server downtime. This is one potential cause behind non-functional YouTube.
So, make sure you keep the track of the server and if there is something wrong with YouTube itself, you are supposed to wait till things get normal. To check this, visit websites like Downdetector or Outrage. Report.
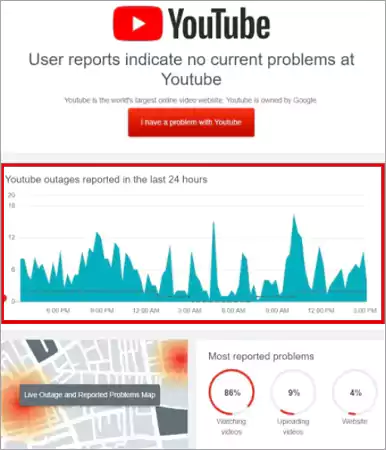
Part A: How to Fix “YouTube Not Working or Loading” on Android or iPhone
Solution 1: Try Restarting your Mobile Device
Restarting your mobile device can help you get rid of most YouTube-related issues. Restarting has numerous benefits such as it shuts down the apps running in the background, and all other things, which can create an issue while you are playing videos on YouTube.
It’s very easy for you to restart your device, but it has so many benefits that with very little effort you can make your lives easier. When the YouTube app not working on your mobile device, power off your phone and start it again, or restart with these steps—
On Android:
- Press the “Power button” and hold it for a while.
- Now the “Restart” option will appear on the screen, and you’ve to tap on it.
- It will take a few seconds, so you need to wait for a while.
- After restarting your phone, open the “YouTube app” and try to play the video again.
On iOS:
- Press and hold the “Side button” until the “Power-off slider” appears on the screen.
- Then, you’ve to “Drag the Power-off Slider” to the right.
- After doing that, wait 30 seconds for your device to turn off.
- Now, in order to turn your device back on, you’ve to press and hold the “Side button” until you see the “Apple logo” on the display.
Solution 2: Check the Internet Connection
Another reason that is keeping you from playing the YouTube video is an improper internet connection. So, in case YouTube app not working, make sure you check the source of your internet. For checking whether your device is connected to the Internet or not, go to the “Settings menu >>Wi-Fi or cellular network.”
There is one simpler way to check if the internet connection is working fine, open Google and search for something on the internet, if you can, things are fine but if you can’t, you need to do something with your internet connection.
Solution 3: Update Your Operating System
A non-functional YouTube can also occur due to an outdated version of your Android device. You need to update it as soon as possible to retain the normal functioning of the YouTube app. The way of updating the version of your operating system depends upon the build of your phone. Open the “System updates”, and go to “About Phone” and then open the “Settings” menu.
After downloading the update, click on “Install” and reboot your device. After that, open YouTube and check if things are now fine.
Instructions to Update Operating System—
On Android:
- Open Settings on your device.
- Then, select “System Updates”- it can be inside the “About phone” menu.
- After that, just “Download and install the update.”
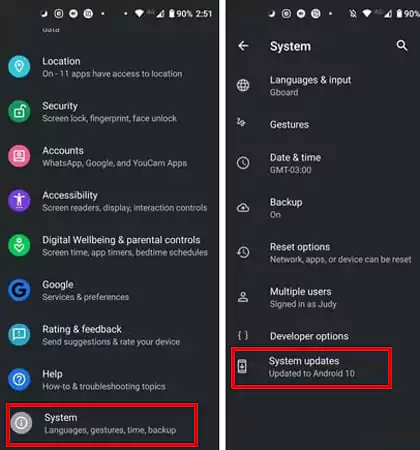
On iOS:
- Go to the “Settings” app.
- Tap on “General” and then, tap on “Software Update.”
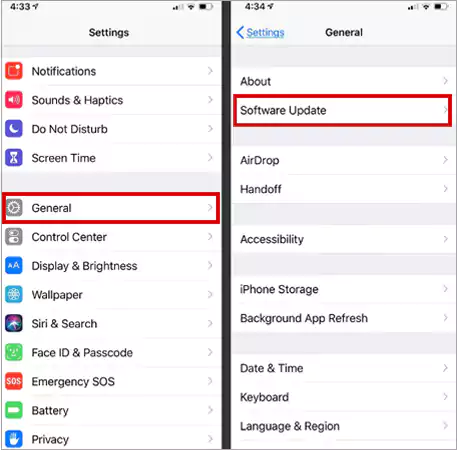
- There, if you see two software update options available, choose the one that you want to install.
- After that, just tap on “Download and Install.”
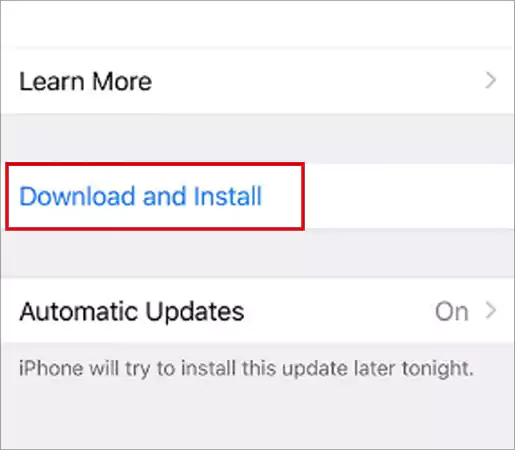
Solution 4: Clear All the App’s Cache, Cookies, and Data
Clearing YouTube’s cache, cookies and data is another solution that is best for resolving YouTube app not working issue. So, basically if YouTube not loading, you can delete all the temporary files by removing the cache and erase the app data including settings.
For this, go to “Settings >> Apps>> YouTube.” Then, go to “Storage”, where you will see two options namely “Clear data and Clear cache.” Start by clearing cache and then clear data.
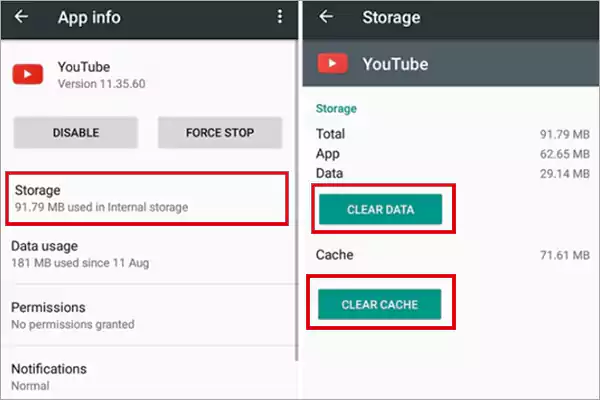
Now, go back to YouTube and check if YouTube app not working issue get resolved or not.
Note: On iOS, you cannot clear any app cache manually, but instead, what you can do is- delete the YouTube app and reinstall it to start fresh without any issues.
Solution 5: Fix the Date and Time Settings
Date and time settings play an important role in the proper functioning of the mobile apps, and thus it is important to keep the proper time and place settings so that Google servers do not face any difficulty in syncing with the device.
For fixing the settings on your mobile device, open the “Settings” to tap on “Date and Time” and then, go to the “Automatic date and time” section. There, check if the option is turned on.
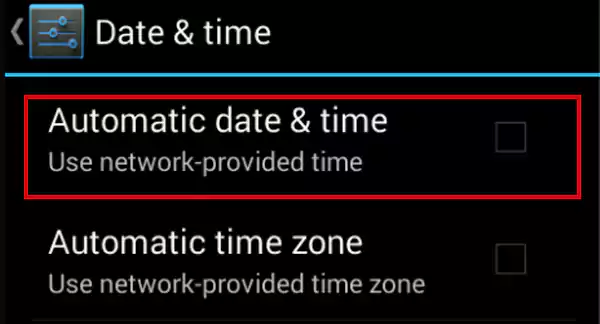
Solution 6: Update YouTube App
The next step you should take if YouTube not loading is to update your YouTube app. An update includes several improvements, fixes, and repairs.
For checking the availability of the update, open the “Google Play Store or APP Store” on your respective Android or iOS mobile device. Then, go to the “My apps & games” section and see if there is an update available for the YouTube app. If you can find the update, install it right away. Sometimes YouTube prevents you from running the outdated version, and thus it stops working, so installing an update is quite necessary.
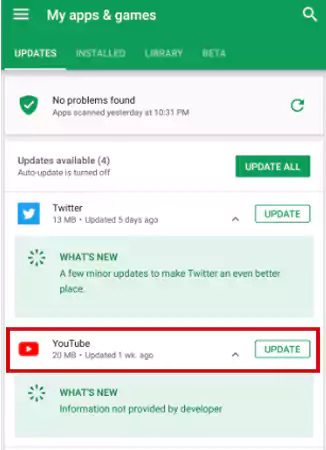
Part B: How to Fix “YouTube Not Working or Loading” on PC or Chrome
Solution 1: Update Your Google Chrome Browser
If you are facing YouTube not loading issue and unable to play YouTube videos on Chrome, check if the browser you are using is up-to-date. Updating your browser is a cakewalk, hence one should keep doing this on a regular basis. The process of updating Google Chrome is very simple, and can be resumed by accessing the “Help” section and then “About Google Chrome.” You will be redirected to a dedicated page, where you will see the updates available for your browser. There, click “Install” and follow on-screen prompts for installing the update.
Process in a nutshell—
- Click “three-vertical dots” from the top right corner of the screen
- Select “help” and then “About Google Chrome”
- Choose “Install” and follow the on-screen instructions.
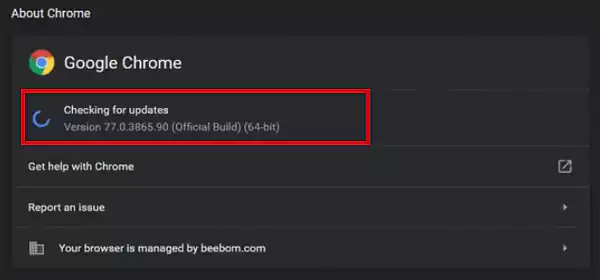
Additionally, if there is an update pending on your PC then, go ahead and install it to “Update your PC” now. OS updates not only help the system to be refreshed during the process with new installations and security patches, but it can also fix most of the issues on devices as they are targeted to suppress various types of bugs as well.
So, chances are, updating your PC can help you fix YouTube not loading issue that you are facing.
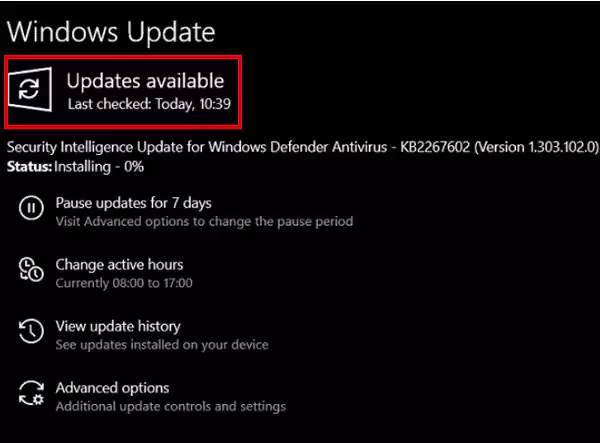
Solution 2: Check Your Internet Connection
We have already discussed the importance of a stable internet connection. On your computer, open any web browser and make a random search and see if you can pursue it.
If the search result in loads without any issue, your internet is working fine, but if you can’t load the website, you need to check the internet connection settings and fix the problems if there are any.
In addition, you can reset the router. Or, contact the ISP if nothing seems to be going well because ISPs are not only responsible for providing Internet access, but they can also block your access to certain websites on their behalf. So, if that’s the case, you should contact your ISP and ask them to lift the ban and in this way, you can solve the YouTube problems that you are facing.
Solution 3: Check Site Settings and Enable JavaScript
JavaScript enables you to use YouTube without any hindrance. To be specific, on a desktop computer, JavaScript is required for YouTube to play properly. So, to check if JavaScript is turned on—
Go to the “Settings” of Google Chrome, choose “Advanced”, and then go to “Site Settings” under the “Privacy and Security” option. After that, go to the “JavaScript” menu and there, if it is disabled, you just need to enable it by selecting “Allowed (recommended).”
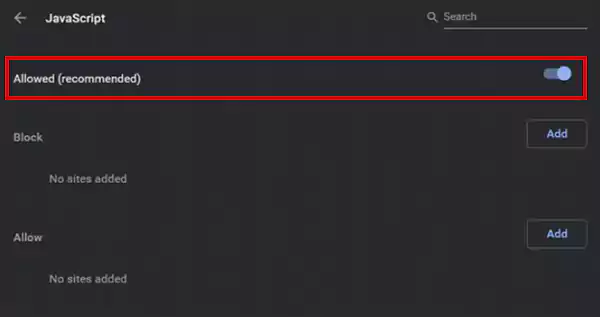
Alternatively, to do so paste “chrome://settings/content/javascript” in the Chrome URL bar and then, check whether the toggle is enabled for JavaScript or not. If not, make sure you enable the toggle for JavaScript.
In the same way, you need to paste “chrome://settings/content/sound” in the address bar to go to the “Sound Settings.” There, enable it by toggling the “Allow sites to play sound (recommended)” to ‘On.’ Doing so will allow YouTube to play the sound successfully.
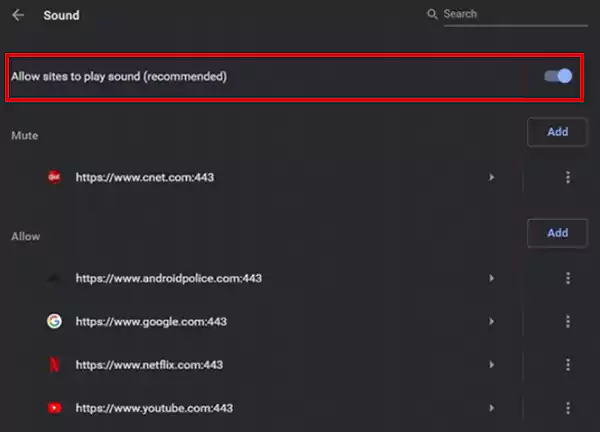
After enabling JavaScript and sound settings on your desktop computer, refresh YouTube’s website and see if YouTube is now working fine and playing videos seamlessly or not.
Solution 4: Manage Chrome Extensions
We often add too many extensions to our browser or Chrome. Not all extensions are great to use, and therefore it is important to manage the extensions and remove the faulty ones.
If you can find the extensions to be blamed for, remove it from the browser, but if you are not able to detect the problematic extension, you can disable all the extensions for incognito mode, and check if you can watch videos uninterruptedly.
If so, now you need to enable extensions one by one and see which one is causing the YouTube not loading or not working problem. When you find out, disable that particular extension that was causing the problems and then, try using YouTube again.
Steps to disable or delete extensions
- Click on the “Three vertical dots” from the top-right corner of the screen
- Select “More Tools” and select “Extensions”.
- Now, disable or remove extensions to check if things are now fine.
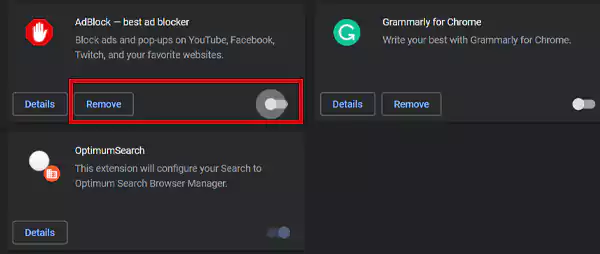
Solution 5: Clear Your Browser’s Cache and Cookies
If disabling the extension is only working for incognito mode and not in the regular mode, you need to clear the cache and cookies from the regular mode of Google Chrome.
From the top-right corner of the screen, select “More Tools” and then “Clear browsing data”. Select “All Time” from the drop-down menu and clear all the data one by one.
To delete the cache and cookies—
- From the top right corner of the screen of your browser, select “More Tools.”
- Then, click on “Clear browsing data”
- Now, choose “All Time” and clear all the browsing data.
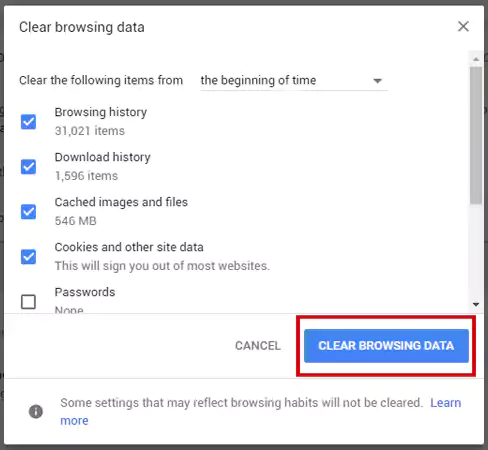
Solution 6: Check Proxy Settings
Sometimes, despite removing shady extensions from Chrome, some changes remain in effect until you reverse them manually. In this regard, let us tell you that the proxy setting is one of those that modify extensions and results in inaccessible websites. So, here is how to restore proxy settings on your desktop—
- You need to paste “chrome://settings/system” in the address bar and hit “Enter.”
- In your Chrome settings system, click on “Disable” under the proxy settings section.
- Now, open YouTube and check if it’s working without any problem or not.
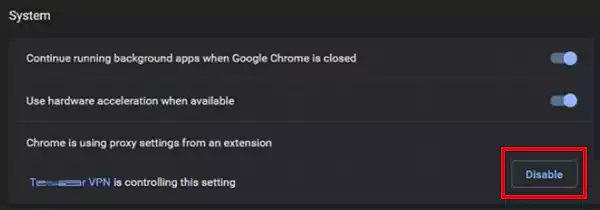
Solution 7: Update Graphic Driver
Another possible reason why you are facing a YouTube not working issue is that you may be using the outdated graphics driver. So, until and unless there’s compatibility issues with the GPU (Graphics Processing Unit), you won’t be able to play videos successfully on YouTube.
However, worry not! Here’s how to fix it—
- On Windows PC, press “Windows + R” keys together. In doing so, a Windows Run Dialog box will open up.
- Here, type “devmgmt.msc” and hit “Enter” so that a “Device Manager” window will appear on the screen.
- In the Device Manager app, double-click on “Display Adapters” to expand this section.
- Now, what you’ve to do is right-click on each sub-menu and click on “Update Driver” from the contextual menu that appears.
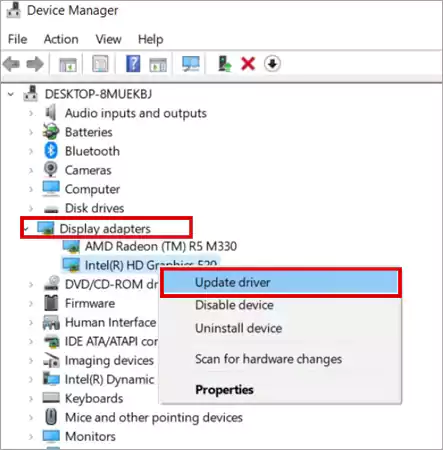
- In the end, just make sure to click on “Search automatically for drivers.” As you do so, your respective computer will start looking for the latest Graphics driver from the internet. So keep your PC connected to the internet in order to let it do its thing and follow instructions.
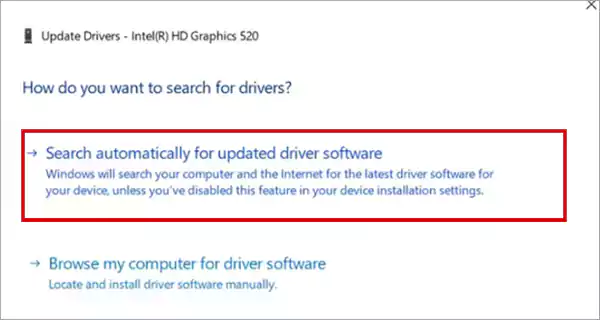
Once done, restart your computer, and hopefully, this time YouTube should be working without any problems.
Solution 8: Disable Hardware Acceleration
If you are facing black or green screen issues while trying to play a YouTube video then, this can be annoying that is usually due to compatibility issues in regard to hardware acceleration.
Although hardware acceleration is a great feature to play YouTube at the best quality without any stuttering or throttling, but, if your machine is older, disabling it would be a better option that you can consider.
So, follow these steps to turn off hardware acceleration on Chrome—
- Open Chrome and click on the “Three-dot menu” button in the top-right corner.
- Then, select “Settings” from the menu that appears.
- Inside settings, expand the “Advanced” section.
- Now, go into the “System” settings section and toggle off the “Use hardware acceleration when available” option.
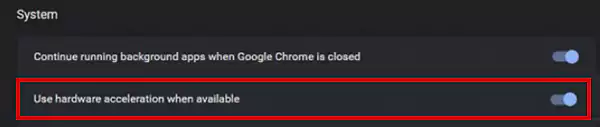
Solution 9: Uninstall Unknown Apps
It is also worth noting that, apart from Chrome extensions, you may have some unknown applications installed on your PC that can pose trouble against the proper functioning of YouTube. If so, then the best way to deal with ‘YouTube not working’ problem is to remove unknown apps from your PC and here is how you can do that—
- Press the “Windows and R keys” together to open the Run window. In that, type “appwiz.cpl” and click on “OK.”
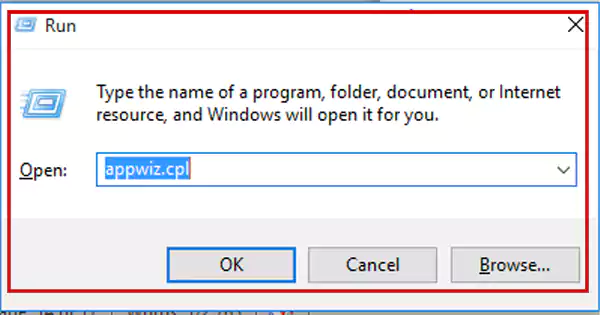
- After this, what you’ve to do is “Find” those unknown apps that you do not use often and “Uninstall” them immediately.
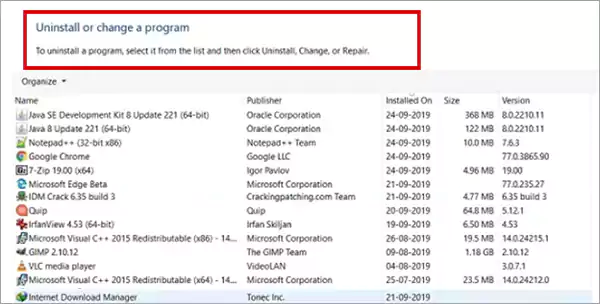
Alternatively, you can also find harmful apps through Chrome. For that, just paste “chrome://settings/cleanup” in the URL address bar and click on the “Find” button. Now, you can uninstall those unknown and harmful apps that you find.
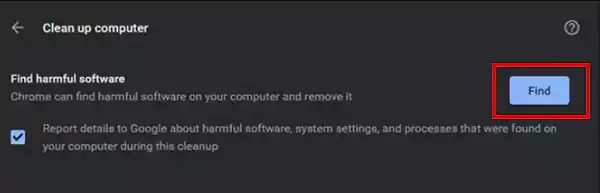
Solution 10: Use a VPN Service
Although it is not applicable for everyone, if YouTube is not working in a different location for example—your school or college, then there is a lot of possibility that the website has been banned by the authorities.
In such a case, a VPN can help you access YouTube just by tunneling the network to another country. Besides this, a VPN can also help you avoid geographic restrictions if you live in a country where YouTube is blocked.
So, all you need is—to find and use the best free VPN service to access YouTube and play videos on it, without facing any restrictions.
Solution 11: Restore a DNS on Your PC
Last but not least, if the DNS on your PC is modified, it can cause the website including YouTube to become non-working.
DNS or domain name servers are a kind of phone book for the Internet, maintaining a directory of domain names and their IP addresses.
However, if there is a change at the system level, DNS can make the web inaccessible.
So, considering this as a possible reason why YouTube is not working, you can restore DNS on your respective PC by following these steps—
- To start, open the Run window by pressing “Win +R” keys together.
- Then, type “cmd” in the same and click on “OK.” In doing so, the Command prompt app will open.
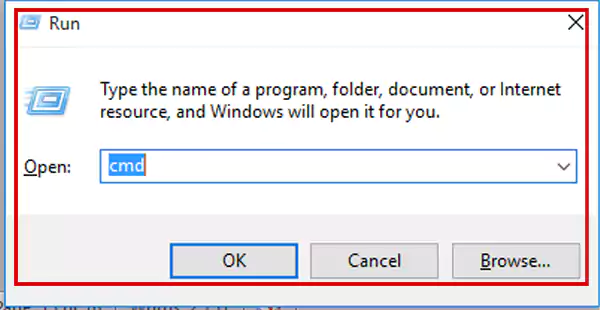
- Here, type this command: “ipconfig /flushdns” and hit “Enter.” As you do so, the DNS will be restored to the default settings.
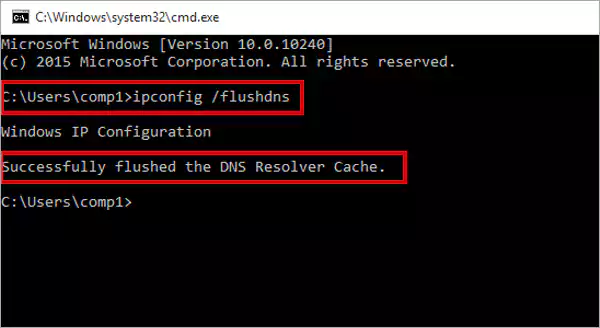
Also, Read on to Follow this Troubleshooting Guide If YouTube Comments are Not Loading!
Bottom Line
So, if you’re facing the issue of YouTube not working, then this comprehensive guide is a must for you as it provides troubleshooting solutions for both mobile and PC users.
It includes a range of potential fixes, from checking server status, adjusting settings, updating apps, browser, OS and drivers, to clearing cache, verifying connections, managing extensions and considering VPN usage.
By following these solutions, you can easily fix every sort of YouTube problem on your respective Android, iPhone and PC devices to enjoy uninterrupted access.
Next, check out: Troubleshooting Tips for YouTube Not Working on Roku
FAQs
Ans: You can go for YouTube Premium. It allows users to download videos for offline viewing within the YouTube app. While this feature isn’t accessible for free accounts, there are third-party apps or software like YouTube downloader that may offer it but, note that they may violate YouTube’s terms of service. Therefore, be careful while using them.
Ans: Buffering issues on YouTube can be due to slow internet speeds, heavy traffic, or device-related issues. So, you can try these solutions—
- Lower the video quality by clicking the gear icon and selecting a lower resolution.
- Free up bandwidth by closing other apps that use Internet resources.
- Use speed testing sites to check your internet speed and make sure you have a stable connection.
Ans: In order to avoid YouTube issues—
- Update your YouTube app or browser to the latest version.
- Clear cache and cookies.
- Use a different device or browser.
Ans: To contact YouTube for help, you can—
- Check the YouTube Help Center: It covers a wide range of topics and may solve your YouTube-related issue.
- Visit the YouTube Help Forum: Here, community experts and YouTube employees often offer support to users.
Ans: To fix YouTube buffering issues in iPhone—
- Check your internet connection and ensure your Wi-Fi or mobile data is stable.
- Close the YouTube app to restart it.
- Make sure you have the latest version of the YouTube app.
- In the iPhone settings, go to YouTube and clear cache.
If the issues persist, you can reach out to YouTube through their Help Center or Forum to get more specific guidance or solutions for YouTube buffering issues in iPhone.
The Ultimate Guide to Accessing Geo-Restricted Social Media…
Leveraging Social Media for Networking and Job Search:…
How to Stay Safe on Your Social Media…
Mastering the Digital Domain: 5 Social Media Marketing…
Why Ghost Trails Feature Disappeared: Did Snapchat Remove…
Understanding Why Don’t I Have Instagram Notes &…
How to Change Age on TikTok? An Ultimate…
Instagram Profile Viewer: Can You See Who Views…
Learn 15+ Easy Ways to Fix Instagram Keep…
TikTok Watch History: An Ultimate Guide on How…
The Ultimate 2024 Guide to Instagram Story Size…
All You Need to Know About TikTok’s Viral…