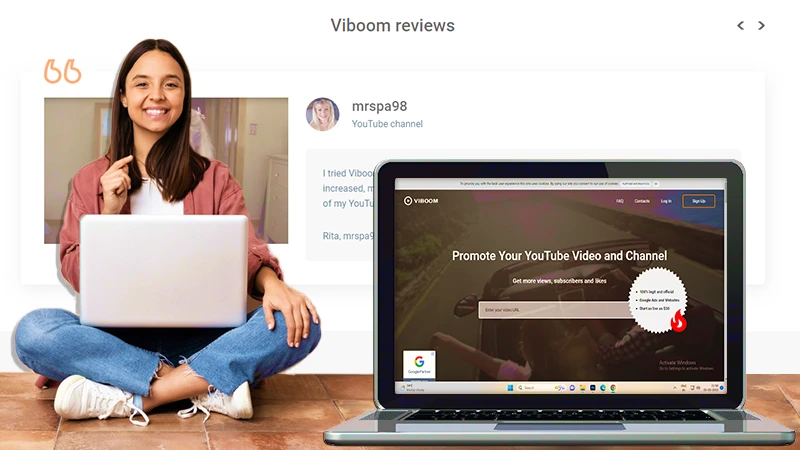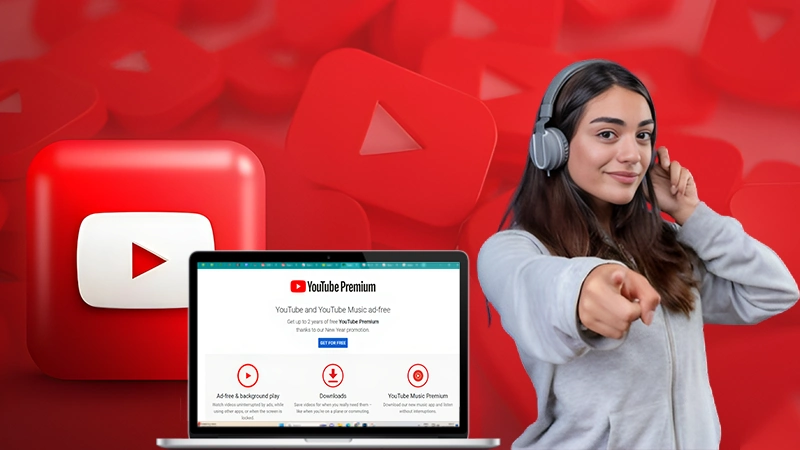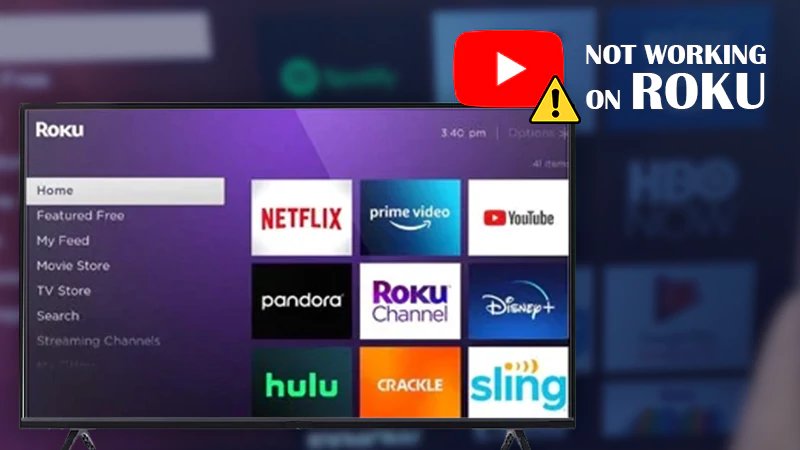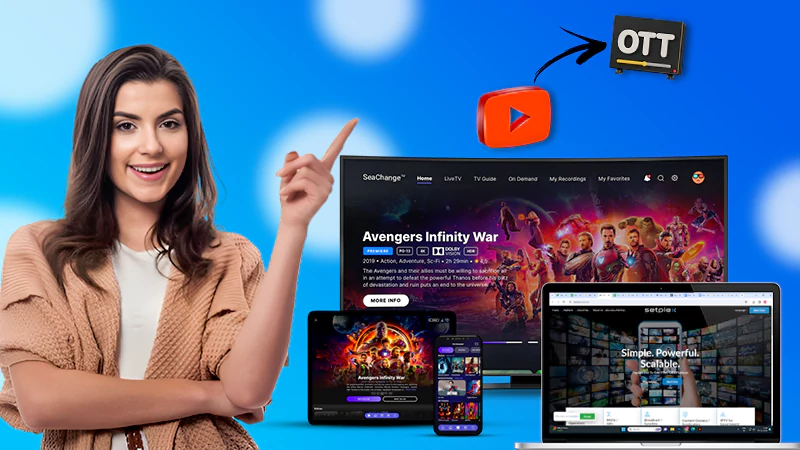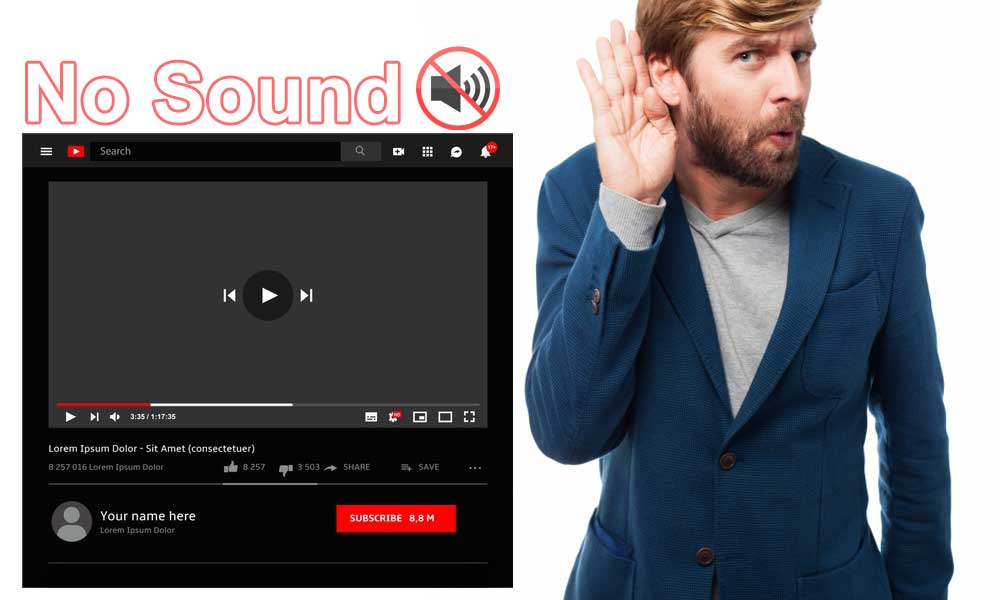11 Quick Fixes for YouTube Keeps Crashing on Android and iPhone!
Do you find it frustrating when YouTube suddenly stops working on your Android or iPhone? If so, don’t worry! The ongoing issue of YouTube keeps crashing on Android and iPhone devices can no longer disrupt your viewing experience, as there are simple solutions to fix this annoying problem.
Whether it’s YouTube videos pausing, comments not loading, or encountering no sound issue on YouTube, resolving these concerns can significantly enhance your viewing experience.
In this guide, we’ll walk you through 11 easy ways to get YouTube up and running smoothly again on your respective mobile devices.
From basic troubleshooting to specific adjustments, the below-discussed quick fixes will help you tackle the recurring issue of YouTube crashing, so you can enjoy uninterrupted streaming without any hassle.
So, let’s dive in—
- Why Does YouTube Keep Crashing?
- Method 1: Check YouTube Status
- Method 2: Check for Network Issues
- Method 3: Force Close the Youtube App
- Method 4: Clear the YouTube App Cache
- Method 5: Restart/Reboot Your Phone
- Method 6: Update YouTube App
- Method 7: Check for System Update
- Method 8: Free Up Your Phone Storage
- Method 9: Give YouTube the Required App Permissions
- Method 10: Disable Your VPN
- Method 11: Re-install the YouTube App
- Bottom Line
- FAQs
Why Does YouTube Keep Crashing?
First things first, you might be pondering, ‘Why does my YouTube app keep crashing?’ Well, here’s a list of possible causes behind YouTube crashing on your smartphone—
- Running an outdated YouTube app can cause YouTube app crashes.
- Issues within the software or conflicts with other apps might lead to crashes.
- Poor or unstable internet connections can result in crashes.
- Lack of storage space on your device might lead to YouTube not working.
- System updates that aren’t compatible with the YouTube app can cause crashes.
- Last but not least, improper app permissions can lead to app instability and cause it to crash.
So, these above-listed issues often disrupt the app’s stability, causing it to crash unexpectedly. However, merely identifying ‘why does YouTube keep crashing’ isn’t enough, you need to address these factors behind YouTube crashing to ensure a smoother streaming experience.
That being said, it’s time to explore the solutions that can fix this ‘YouTube app keeps closing’ problem on both Android and iPhone—
Method 1: Check YouTube Status
To troubleshoot YouTube crashes, start by verifying YouTube’s outage status. Visit the YouTube status page or social media channels and check if there are any reported outages or issues affecting the platform.
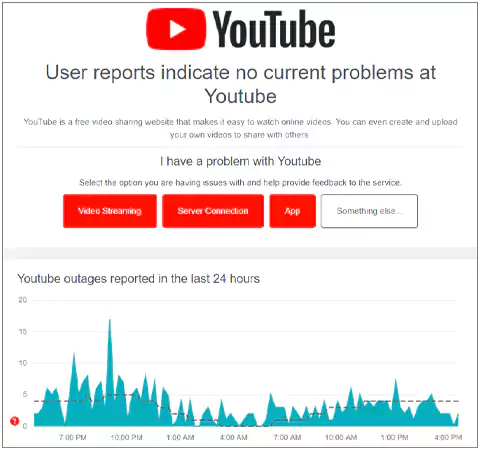
If there’s a reported YouTube outage, nothing you can do but wait for them to resolve it.
Note: You can subscribe to YouTube’s official status page notifications or follow their social media channels to receive timely updates on ongoing YouTube issues or outages.
Method 2: Check for Network Issues
If no issues are detected with the YouTube status, consider checking your network connection (Wi-Fi & Cellular) to resolve the on-going YouTube crashing issue. If there’s an issue, try restarting your Wi-Fi, using an alternate network, or connecting via Ethernet.
Apart from that, ensure that no bandwidth-heavy applications are running simultaneously and consuming a lot-of-internet on your device.
However, still if YouTube keeps crashing, reach out to your internet provider and fix your network settings that might be causing trouble for YouTube.
Method 3: Force Close the YouTube App
This method involves shutting down the YouTube app forcibly to resolve crashes on Android or iPhone. Here’s how—
On Android:
- Go to Settings > Apps > YouTube > App Info > Force Stop.
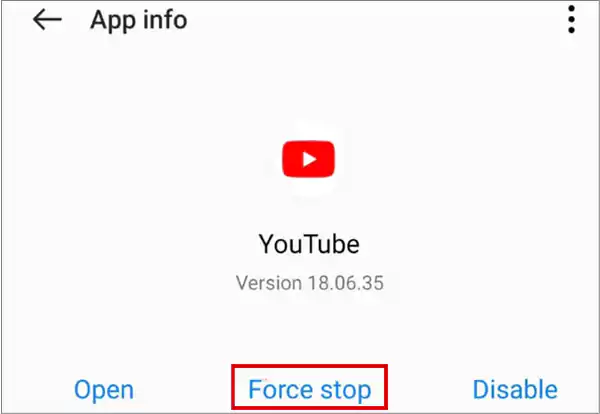
On iPhone:
- Swipe the YouTube app from the running apps in the Recent screen to close or force-stop it.
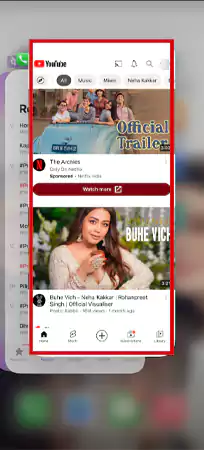
Doing this action clears temporary glitches that might cause the YouTube app to crash repeatedly.
Once you’ve force closed the app, reopen it to check if the issue still persists or not.
Method 4: Clear the YouTube App Cache
Whether you know it or not, when you use an app like YouTube, it stores data like preferences, temporary files, or login details to improve performance. However, sometimes this data can become corrupted, leading to crashes or other problems with the app.
That’s why it’s advisable to consider clearing the YouTube app cache, which involves removing temporary data stored by the app (that might be causing YouTube to crash unexpectedly).
So, here are the steps to clear the YouTube app cache on both Android and iPhone devices —
On Android:
- Open Settings on your android.
- Inside settings, go to Apps or Apps & Notifications.
- There, you’ve to find and select YouTube from the list of apps.
- After that, tap on Storage Usage or Storage & Cache.
- Now, tap on Clear Cache to remove temporary data.
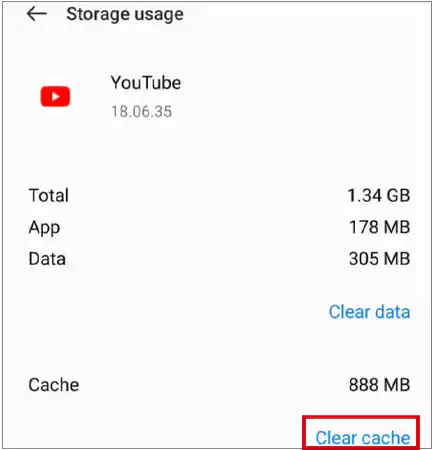
On iPhone:
- Open the Settings app.
- Inside settings, scroll down and select General.
- Then, tap on iPhone Storage.
- After that, locate and tap on YouTube from the app list.
- Now, tap on Offload App to remove the app cache.
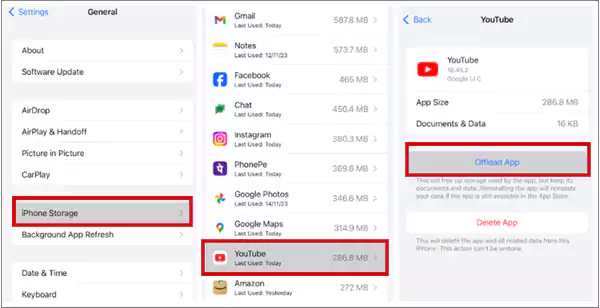
Note: It’s often a recommended troubleshooting step when an app, like YouTube, keeps crashing on Android or iPhone devices.
Method 5: Restart/Reboot Your Phone
Next, needless to mention restarting or rebooting your phone is a common troubleshooting step that can help you address various issues, including the YouTube app crashing problem you’re facing.
Android:
- Press and hold the Power button.
- Then, tap Restart when the options appear.
- After that, wait for the device to shut down and restart.
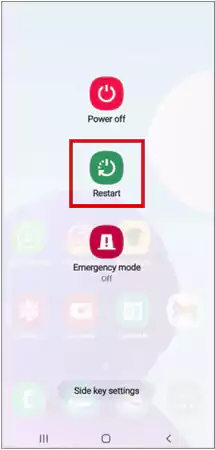
iPhone:
- Press and hold the Side (or top) button along with either Volume button.
- Then, drag the slider when power off appears.
- Now, hold the Side button until the Apple logo appears.
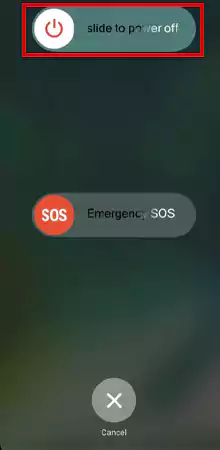
Note: Restarting the device closes all running apps and processes to resolve temporary issues that cause app crashes without affecting your data or settings.
Method 6: Update YouTube App
If YouTube crashing again, consider updating the app. Doing so often includes bug fixes, performance improvements, and patches for known issues, which in turn can help resolve crash problems you’re experiencing. So, here are the steps to update the app—
On Android:
- Open the Google Play Store.
- Tap the Menu icon and select My apps & games.
- After that, find YouTube in the list of apps.
- Now, look for the update and if it is available tap Update next to the YouTube app.
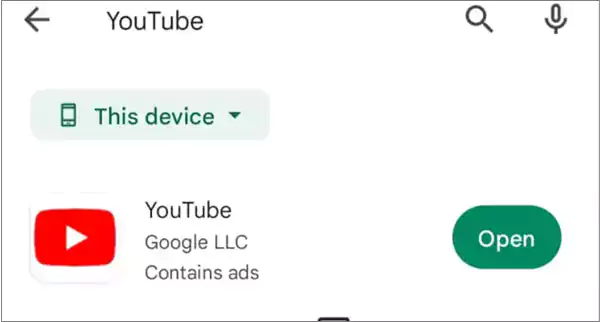
On iPhone:
- Open the App Store and tap on your Profile icon at the top right.
- Then, scroll down to find the YouTube app.
- After that, if an update is available, tap Update next to the YouTube app to have the latest version with the most recent fixes.
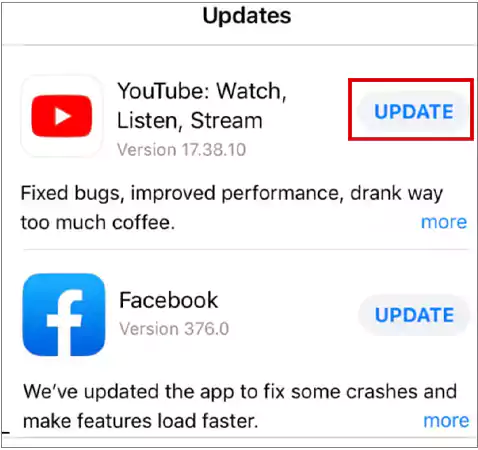
Also, Explore: Troubleshooting Tips for YouTube Not Working on Roku
Method 7: Check for System Update
Similar to updating the YouTube app, you should also consider updating your device system. This is because system updates often include fixes for bugs and improvements to the device’s overall performance.
When your device has the latest software, it can effectively address compatibility issues and potential bugs that might cause other apps or YouTube to crash.
So, on that note, here’s how you can update your system—
Android:
- Go to Settings and scroll down to select System or About phone.
- After that, tap on System updates or Software update.
- Now, if an update is available, follow the prompts to Download and Install it.
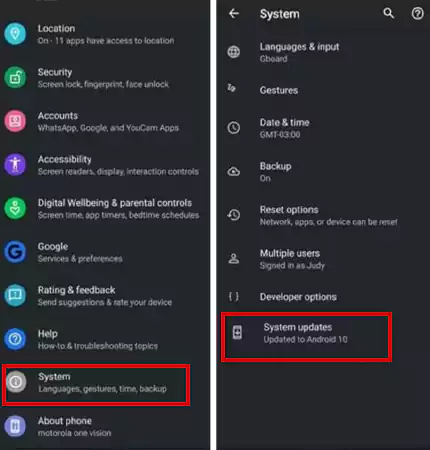
iPhone:
- Open the Settings app and go to General > Software Update.
- There check for system updates and if an update is available, tap Download and Install.
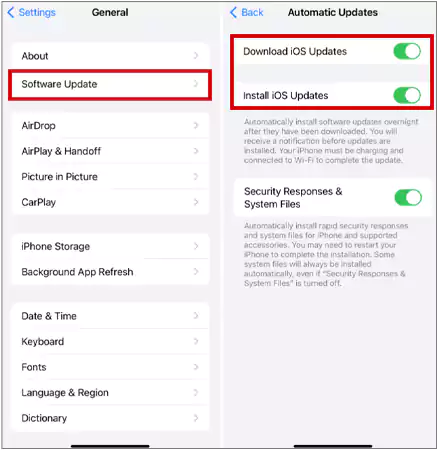
Method 8: Free Up Your Phone Storage
Next, freeing up your phone’s storage can be an effective solution when YouTube or any other app keeps crashing due to insufficient space.
Well because, when your device’s storage is nearly full, it can affect the performance of the apps on your device and sometimes lead to crashes also. So, clearing unnecessary files or apps help you create more space for the YouTube app to function smoothly. To do so—
On Android:
- Go to Settings and select Storage.
- Then, tap on Free up space or Manage storage.
- After that, review and Delete unnecessary files, images, videos, apks, or cached data.
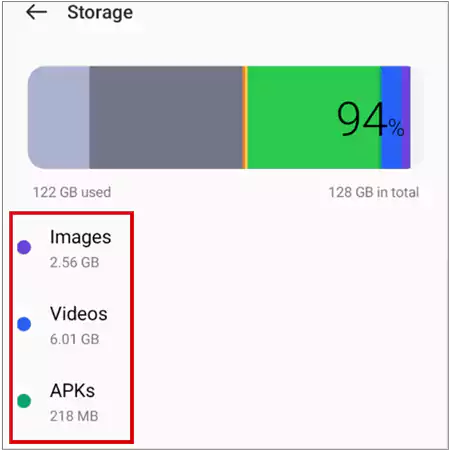
On iPhone:
- Open the Settings app and go to General > iPhone Storage.
- There, you can Delete unused apps, photos, or media to free up space.
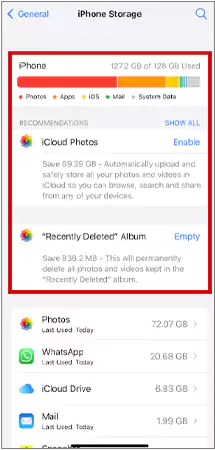
Tip: At times, YouTube crashes because your phone overheats. So, let your phone cool down before you use YouTube again. Once it’s cooled, YouTube should work smoothly without any issues.
Method 9: Give YouTube the Required App Permissions
It is worth noting that, if YouTube lacks required permissions, it might malfunction or simply crash. However, by granting these permissions, you ensure that the app has access to necessary resources and potentially resolve the crashing issue.
So, here are the steps to give YouTube the required permissions—
On Android:
- Go to Settings and select Apps or App Manager.
- Then, tap on YouTube.
- After that, select Permissions and ensure all required permissions including camera, microphone, storage are enabled.
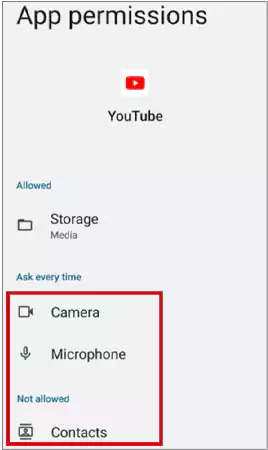
On iPhone:
- Open the Settings app and scroll down to find YouTube.
- After that, tap on it and enable necessary Permissions.
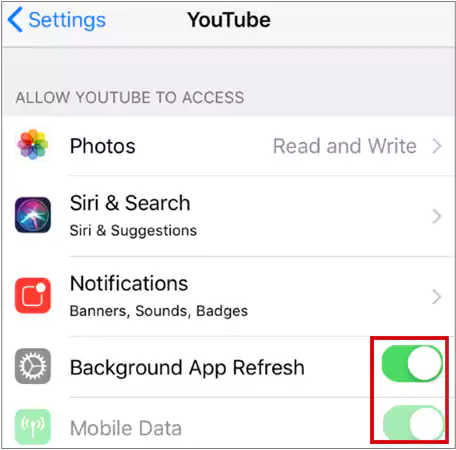
Method 10: Disable Your VPN
Sometimes, VPNs also might interfere with the app’s connectivity, causing it to crash unexpectedly. However, disabling the VPN (Virtual Private Network) temporarily can help you identify (if it’s causing the problem) and resolve the crashing issue with YouTube.
On Android:
- Inside Settings navigates to Network & internet or Connections.
- Then select More connection settings.
- After that, tap on VPN and switch it off.
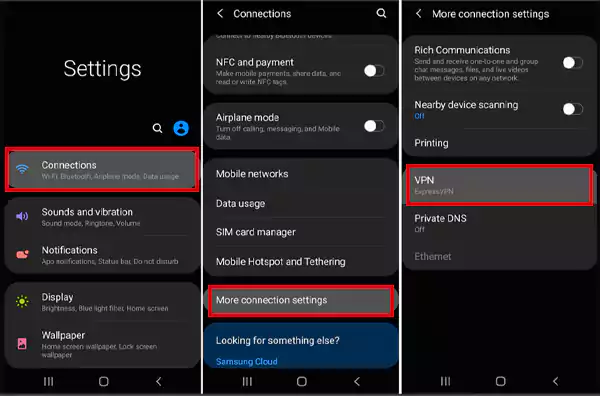
On iPhone:
- Open the Settings app.
- After that, go to VPN and toggle it off.
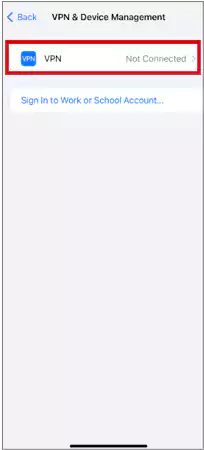
Method 11: Re-install the YouTube App
Last but not least, if you’re still experiencing the ‘YouTube keeps crashing’ issue, your best option is to reinstall the app. This will remove any corrupted files or settings that might be causing the app to crash and provide a fresh installation to resolve the issue. To do so—
On Android:
- Long-press the YouTube app icon on the home screen or in the app drawer.
- Then, select Uninstall to delete the app. However, if you’re not able to uninstall, you can Disable it.
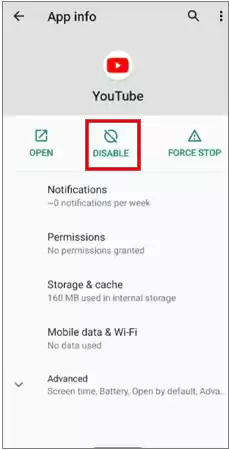
- After that, go to the Google Play Store, search for YouTube, and reinstall it.
On iPhone:
- Long-press the iPhone screen until all the apps start to wiggle.
- Then, tap the X or – on the YouTube app icon to Delete it.
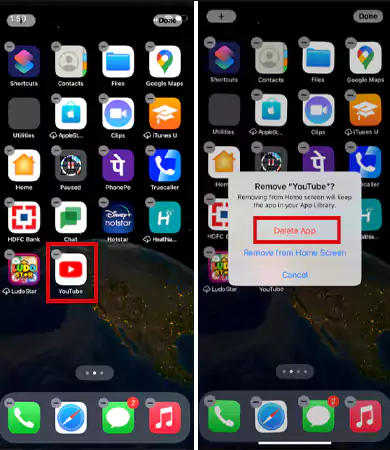
- Now, visit the App Store, search for YouTube to reinstall it.
Bottom Line
That’s it! This guide has well-equipped you with various troubleshooting steps, from clearing app caches and giving app permissions to checking networks and system updates. With these methods, you can resolve the persistent issue of YouTube app crashing on iPhone |Android to enjoy uninterrupted streaming. So, say goodbye to the frustration of YouTube interruptions with these quick fixes tailored for both Android and iPhone users.
Next, Read: Top Convenient Methods to Download YouTube Videos
FAQs
Ans: If YouTube keeps crashing on Android, it could be due to various reasons like outdated app versions, cache/data issues, insufficient storage, or software conflicts. To fix it, you can try updating the app, clearing cache/data, freeing up space, or restarting your device.
Ans: Similar to Android, outdated app versions, software glitches, or conflicts might be reasons ‘why is YouTube crashing.’ However, to fix it, make sure your app is updated, try restarting the app or your iPhone, and check for iOS updates.
Ans: YouTube might not be working on iPhone due to poor internet connectivity, app glitches, or server problems. Therefore, it is required to check your internet connection, restart the app or your iPhone. Still, if the problem persists, consider reinstalling the YouTube app.
Ans: YouTube freezing or buffering excessively on mobile devices due to slow internet speeds, heavy data usage or congested networks. However, connecting to a different Wi-Fi network, switching to mobile data, reducing video quality settings, or closing other apps running in the background can help you to troubleshoot the issue.
Ans: YouTube error messages like ‘Playback Error’ or ‘Something went wrong’ on mobile devices may arise from issues with the app cache, outdated app versions, or server problems. So, to resolve these errors, consider clearing the app cache, updating the YouTube app, restarting your device, and ensuring a stable internet connection.
Sources
Optimizing Your YouTube Channel Growth Chart
Viboom Review 2023, aka How to Promote Your…
Access Free YouTube Premium Account Login and Password…
Troubleshooting Tips for YouTube Not Working on Roku
How to Move from YouTube to an OTT…
No Sound on YouTube? Get it Fixed with…