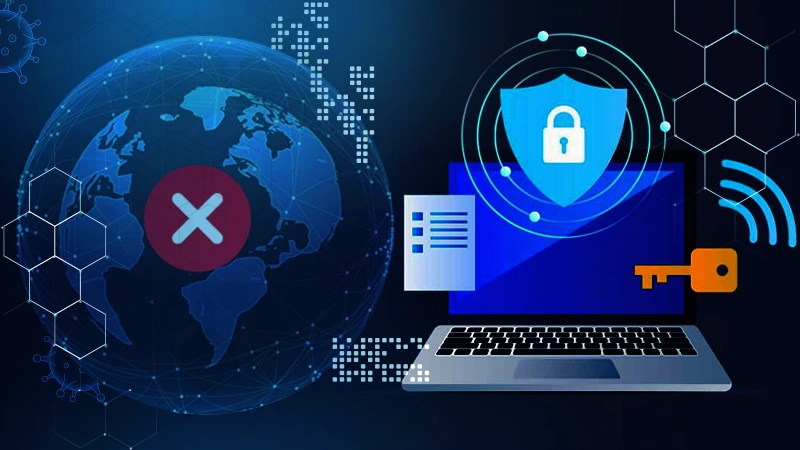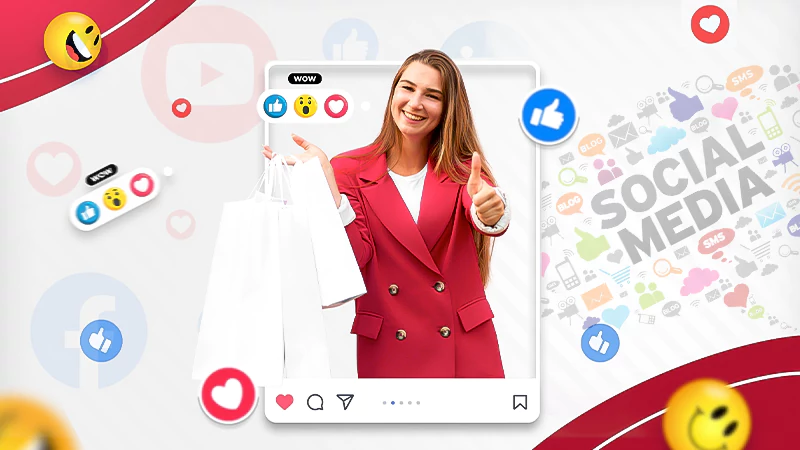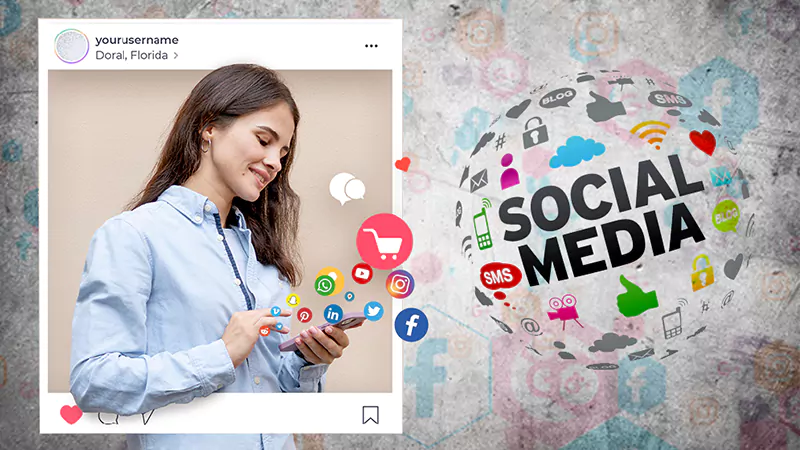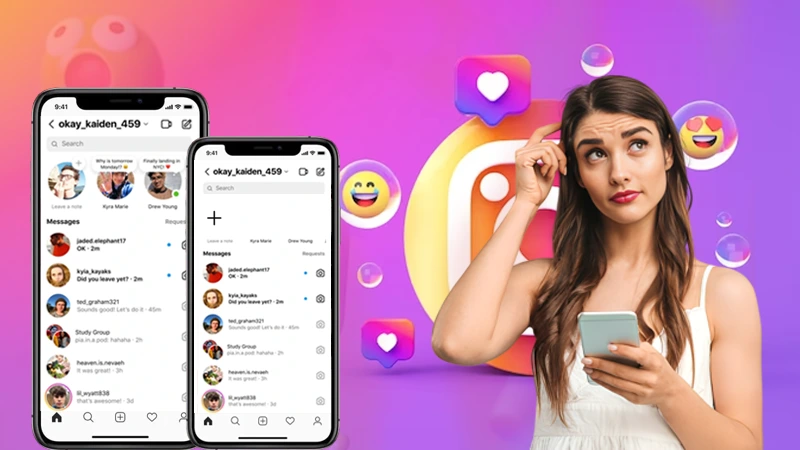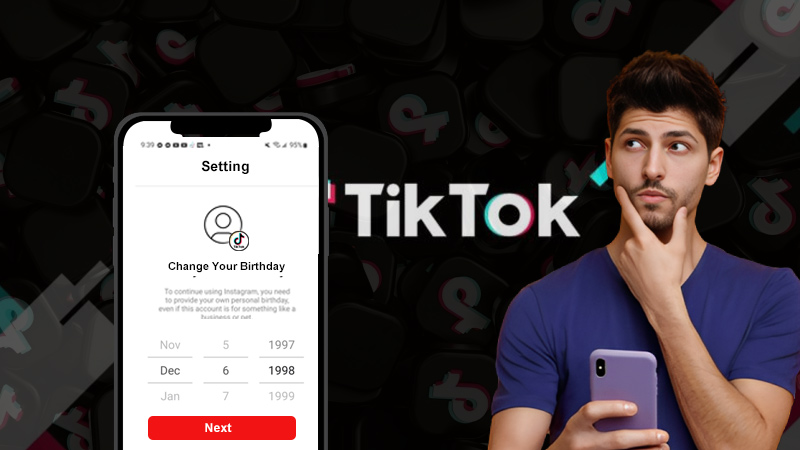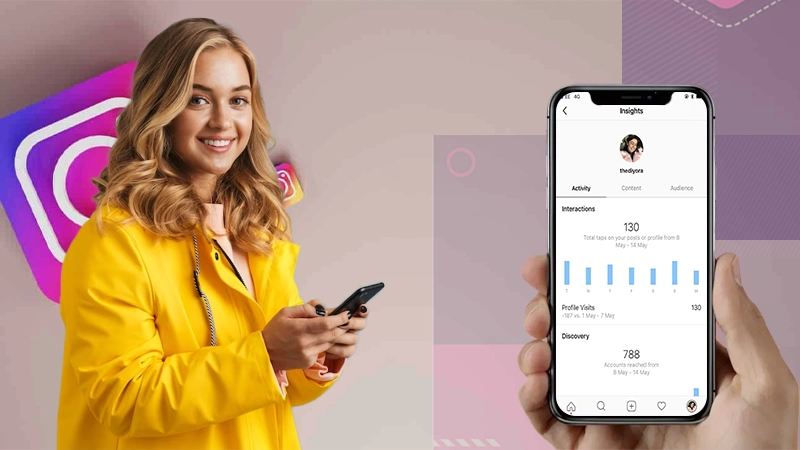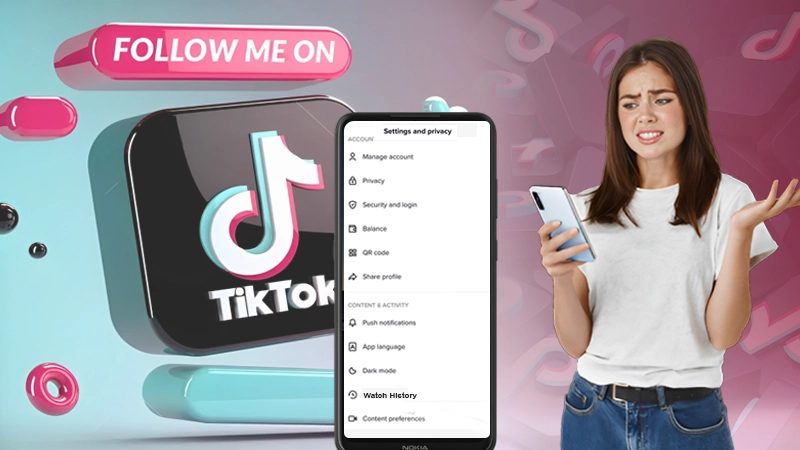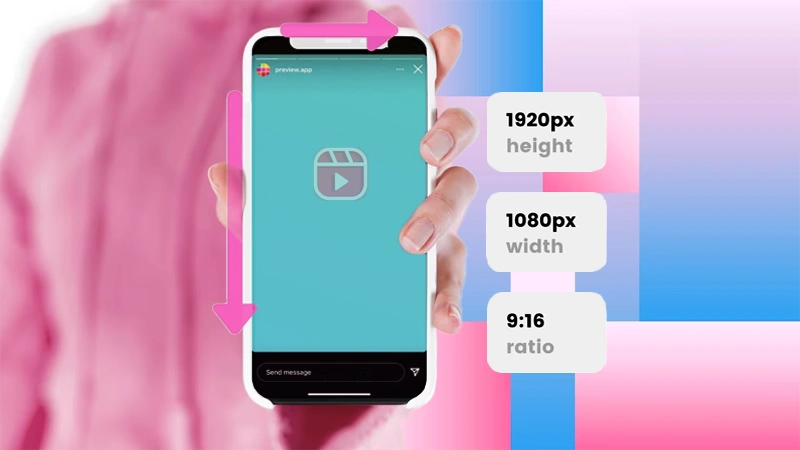Learn 15+ Easy Ways to Fix Instagram Keep Crashing Issues on iPhone
Recently, a disruptive bug unexpectedly caused Instagram’s iOS app to crash immediately upon opening, causing widespread user frustration. With Instagram feed not refreshing and the app not working anymore, this created too many problems for Insta users.
Although users can still access the platform through a web browser, they are missing out on the distinctive interface and features offered by the mobile app, resulting in a diminished experience for many.
Thus, they are looking for an effective solution to get rid of the ‘Instagram app keeps crashing’ issue.
If you’re also one of them, then know that luckily there are several ways to fix ‘Instagram keeps crashing on your iPhone’ and in this article, we’ll discuss 15 potential ways that you can try!
Nobody expected this from Instagram in 2023, there are many reasons for this problem, but here we will only focus on the solutions you can implement. So, let’s get started—
- Why Does Instagram Keep Crashing on iPhone?
- How to Fix Instagram Keep Crashing Issue on iPhone?
- Solution 1: Restart Your iPhone
- Solution 2: Restart the Instagram App
- Solution 3: Check for Strong & Stable Internet Connection on Your iPhone
- Solution 4: Check Instagram Down Status
- Solution 5: Force Stop the Instagram App
- Solution 6: Offload Instagram App
- Solution 7: Check Your iPhone’s Storage
- Solution 8: Sync Date & Time Settings on Your iPhone
- Solution 9: Update Your Instagram App
- Solution 10: Uninstall and Reinstall Instagram App
- Solution 11: Turn Off Third Party Apps (VPN & Antivirus)
- Solution 12: Check for Common Error Messages and Known Issues with Instagram
- Solution 13: Check Device Compatibility with the Instagram App
- Solution 14: Give All Necessary Permissions to Instagram App
- Solution 15: Reset Network Settings
- Last Resort: Contact Instagram Support Team
- Bottom Line
Why Does Instagram Keep Crashing on iPhone?
When faced with this problem you surely wonder ‘why does Instagram keep crashing’ again and again. So let us tell you that there can be many reasons for the Instagram app crashing including the following—server issues, weak internet connectivity, account-related problems, app or software glitches, or incompatible devices. issues like these are somewhat common when it comes to social media platforms, we recently addressed the TikTok keeps crashing issue, and now it is time for Instagram.
Now, having understood ‘why does my Instagram keep crashing,’ let’s explore the solutions to fix and eliminate the ‘Instagram app keeps crashing’ issue!
How to Fix Instagram Keep Crashing Issue on iPhone?
To resolve the issue of frequent Instagram app crashing, while there are various potential solutions, here are 15 of them listed to help you fix this problem—
Note: Try the following methods one by one to see which method works for you to fix the Instagram crashing issue on your iPhone.
Solution 1: Restart Your iPhone
Always start with the most basic solution and that is to quickly restart your phone operating system.
When you restart your device, it clears all temporary files and working memory and loads all the information which the device and apps need.
To address this problem, it is recommended to start with the simplest solution, that is, restarting the operating system of your phone. When you restart your device, it clears temporary files and refreshes the working memory, making sure that all necessary information for the device and its apps is reloaded.
So, in order to restart your iPhone, you need to press and hold the ‘Power and Home’ buttons simultaneously for a while until the phone screen turns black and the Apple logo appears on the screen.
Solution 2: Restart the Instagram App
Next, it is worth noting that temporary errors can often be resolved by frequently restarting the Instagram app. So, to do this—
Step 1: Double-click the ‘Home button’ or ‘Swipe up’ from the bottom of the screen to access the “App Switcher.”
Step 2: Then, locate the ‘Instagram app preview’ and swipe it up or off the screen to close it.
Step 3: After that, locate the ‘Instagram app’ on your home screen or in the app drawer and tap on it to re-open.
Now, check if the issue is resolved by this method or not.
Solution 3: Verify for Strong & Stable Internet Connection on Your iPhone
Sometimes, you may face an ‘Instagram crashing’ issue due to using a weak or unstable internet connection. Thus, follow these steps to ensure that you are using a stable and strong internet connection—
- Visit the Speed Test website and measure your current internet speed. This will help you determine whether your connection is performing at the expected level.
- If you are using mobile data, turn it off and then on again to refresh the connection. Conversely, if using Wi-Fi, make sure your router is working correctly and consider restarting it if necessary.
- If you are facing issues on the network, try switching from mobile data to Wi-Fi or vice versa.
Solution 4: Check Instagram Down Status
It is also possible that Instagram’s servers are experiencing technical issues, causing the app to misbehave, temporarily unavailable or slow to load. To ensure whether this is the case or not, you can check Instagram server down status.
For that, you can use third-party websites like— Down Detector, Is It Down Right Now? or, Outage Report. They offer live outage maps to see if the problem is global or affecting a selected region, and they usually have servers located around the world to deliver fast results.
On any of these platforms mentioned above, you can enter the Instagram URL and watch for messages like;
- “Instagram not working today”,
- “Possible problems at Instagram,” or
- “Problems at Instagram.”
Tip: Other than third-party websites, you can also check Instagram’s Twitter handle.
However, if there is no server issue, then you can proceed with the next fix.
Solution 5: Force Stop the Instagram App
You might not know that apps can also crash due to temporary glitches or if they run in the background for a long time. However, in this particular scenario, force-stopping the app can often resolve these problems and ensure smooth operation of the app.
So, to force close Instagram app on iPhone, follow these steps—
Step 1: On the home screen of your iOS device, simply ‘Swipe up’ from the bottom to the center of the screen.
Step 2: Next, you need to swipe either ‘right or left’ until you get the “Instagram app.”
Step 3: Once you are able to see the Instagram app, you need to ‘swipe it up’ to close it.
Solution 6: Offload Instagram App
Another factor for ‘Instagram app crashing’ is that old data and cache files can interfere with an app’s functionality and behavior. However, it is worth noting that clearing app data and cache is often an effective solution to resolve such app problems.
Luckily, on the iPhone, you don’t have to worry about manually clearing the cache and data, as there’s an “Offload” function available. It means when you delete the app, your Instagram data remains on the phone and when you reinstall Instagram, it restores everything.
Considering this, here is how you can offload Instagram app from your iPhone—
Step 1: Open ‘Settings’ of your iPhone.
Step 2: Inside settings, navigate to the ‘General’ section.
Step 3: In the general section, tap on ‘iPhone Storage’ option.
Step 4: After this, you need to scroll down and tap on the ‘Instagram app.’
Step 5: Now, just tap on the ‘Offload App’ button.
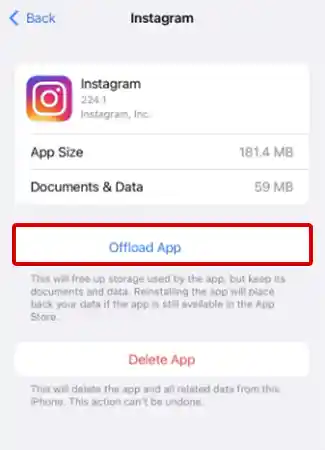
Step 6: Once you’ve done that, make sure to restart the iPhone.Step 7: When it’s done, open to the ‘App Store’ and there, look for the Instagram app to simply ‘Install’ it again.
Step 8: Upon installation, tap on ‘Instagram’ to see if the Instagram crashing issue has been resolved and the app is now working properly or not.
Solution 7: Check Your iPhone’s Storage
It’s equally possible that low or limited storage might be the culprit for encountering issues with the Instagram app on your iPhone. So, to address this, it is recommended to check and free up storage on your iPhone by deleting unnecessary apps and even using iCloud storage to store your photos and videos.
This way, you can create more space and potentially address any performance issues with the Instagram app.
Solution 8: Sync Date & Time Settings on Your iPhone
The Instagram app may also experience performance issues if your device’s date and time settings are not accurately synchronized. Since, it is important to ensure that the date and time of your device is synced correctly, here is what you need to do to sync the date and time on your iPhone—
Step 1: Tap on the ‘Settings icon’ to go to your iOS device Settings.
Step 2: There in, scroll down and tap on the ‘General’ section.
Step 3: After that, simply tap on ‘Date & Time’ to turn the “Set Automatically” toggle switch to ‘On’.
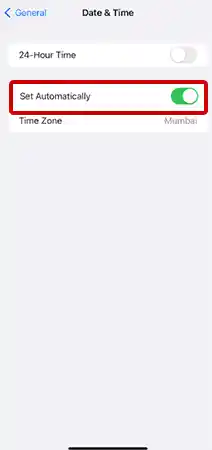
Solution 9: Update Your Instagram App
The next solution to ‘Instagram crashing’ is to make sure you always have the most up-to-date version of the app you’re using. This is important as developers frequently release app updates to address bugs and improve performance, and Instagram follows the same practice.
If you continue to use the older version of the Instagram app, you may face connectivity errors and other issues that may hinder the proper functioning of Instagram on your iPhone.
Hence, to avoid these problems, it is strongly recommended that you update your Instagram app to the latest version as soon as possible. To do that, follow these steps—
Step 1: Tap on the ‘Settings app icon’ to open your iPhone Settings.
Step 2: There, on the settings interface, you’ve to scroll down and tap on the ‘General’ section.
Step 3: Then, you need to select the ‘Software Update’ option inside the General section.
Step 4: After doing so, (if a new update file is available) simply follow the on-screen instructions and tap on ‘Upload’ button to download the latest update of Instagram app for your iPhone.
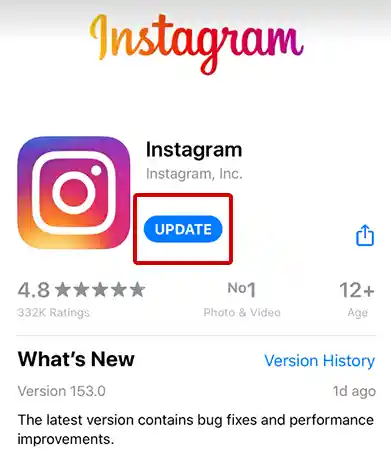
Solution 10: Uninstall and Reinstall Instagram App
In case, if updating the app doesn’t help you address the issue, you may need to consider completely removing the Insta app from your phone and then reinstalling it.
This step can be helpful as oftentimes uninstalling and reinstalling the Instagram app can solve persisting issues within the app. So, to uninstall and reinstall Instagram app, these are the steps you’ve to follow—
Step 1: Open the ‘App Library’ on your iPhone.
Step 2: Then, look for the ‘Instagram app’ in the app library.
Step 3: Once you’re able to find it, you need to touch and hold the ‘Instagram app icon.’
Step 4: Upon doing so, a pop-up will appear with some options. Among them, simply tap on the ‘Delete App’ option.
Alternatively, navigate to ‘Settings > General > iPhone Storage > Instagram’ and tap ‘Delete App’ to uninstall Instagram on the iPhone.
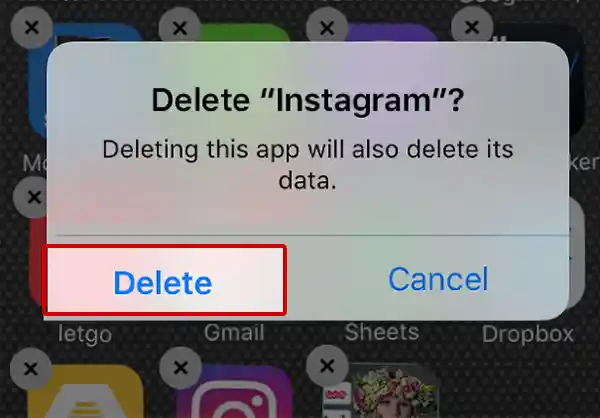
Step 5: Once the Instagram app is deleted, give a quick ‘Restart’ to your iPhone.
Step 6: Following that, open the ‘App Store’ app and search for Instagram to ‘Reinstall’ it.
Solution 11: Turn Off Third Party Apps (VPN & Antivirus)
While VPNs are considered such a good service nowadays to protect your privacy and enhance security overall, it can cause connection errors and cause Instagram to not work properly. Therefore, you need to disable your VPN via ‘Settings > General > VPN & Device Management’ and find out if that solves the problem.
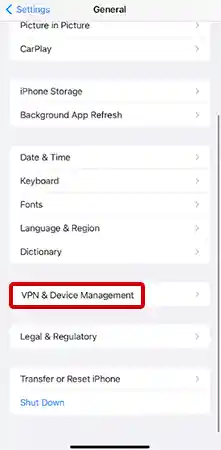
Like VPN, if you have antivirus software installed on your phone, consider disabling it as well because it is possible that some of your antivirus program’s settings are interfering with or blocking the Instagram app, resulting in encountering frequent ‘Instagram app keeps crashing on iPhone’ issue.
Solution 12: Check for Common Error Messages and Known Issues with Instagram
Instagram, similar to many other applications, encounters various error messages and issues. Therefore, to help users solve their everyday problems with the app, Instagram regularly updates a list of common error messages and known issues.
This list provides potential solutions to common Instagram error messages and known issues (such as Instagram filters not working, and, Can’t share posts to Instagram Story) with the app.
Not only that, you can also note down the specific error message you encounter and do a Google search to determine if it has been addressed before. It is highly possible that other users have experienced the same or similar ‘Instagram app keeps crashing on iPhone’ problems and have sought help from the community to resolve them.
Solution 13: Check Device Compatibility with the Instagram App
Even after trying the above solutions, if the ‘Instagram app is still crashing’ and not working on your phone, then it is most likely not compatible with your device.
Well, in that case, we recommend checking your phone’s compatibility with the Instagram app and if your phone is indeed not compatible with the Instagram app, we suggest using an alternative device.
By using Instagram on a compatible device, you will be able to enjoy a smooth experience without any issues.
Solution 14: Give All Necessary Permissions to Instagram App
Next, it is worth noting that if an app lacks the required permissions to access essential data or perform specific functions on your device, it is highly likely to crash. The same applies with the Instagram app, it requires several app permissions like Camera, Contacts, Microphone, Photos, and Storage to function properly on your phone.
So, if not given, you can go to ‘Settings > Instagram.’ There, you can make sure that all the relevant permissions are turned on for the Instagram app so that it can function properly without any issues.
Solution 15: Reset Network Settings
If you are still unable to get the Instagram app to work properly, we recommend considering a network setting reset.
Since resetting network settings will not delete any personal data, such as photos, videos or apps from your iPhone, you can try this method as a possible workaround to fix the ‘Instagram app keeps crashing on iPhone’ issue that you’re facing.
Step 1: Go to ‘Settings.’
Step 2: Tap on ‘General.’
Step 3: There in, select ‘Transfer or Reset iPhone’ option.
Step 4: Next, tap ‘Reset’ followed by ‘Reset Network Settings.’
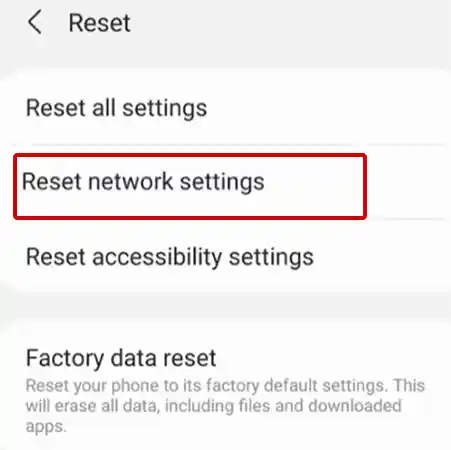
Step 5: Now, you have to enter your ‘Passcode’ & ‘Confirm the reset.’
Once you’re done, open Instagram and see if it works normally.
Last Resort: Contact Instagram Support Team
Lastly, know that reaching out to the support team to report app-related issues has proven to be effective in most cases. However, it is worth considering this option only when all other solutions have failed.
So, despite trying all the aforementioned solutions if you’re facing difficulties accessing your Instagram profile on the app due to frequent Instagram app crashing, then here’s how you can contact Instagram Support team—
Step 1: Go to the Instagram site using the web browser of your choice on your iPhone.
Step 2: There on the website, you’ve to scroll down to the bottom right corner and tap on the ‘Support’ button or this ‘Instagram Help Center link’ to finally connect with the Instagram support.
Bottom Line
That’s all about ‘why is Instagram crashing’ on iPhone and its possible solutions. Hopefully, this piece of information has given you a clear understanding of the ‘Instagram keeps crashing on iPhone’ issue and how to resolve it using the 15+ solutions mentioned above.
We understand the importance of Instagram in your daily life and firmly believe that these solutions will help you quickly get back to fully enjoying the Instagram app again, without any further interruptions.
Next up, read: Anonymous Instagram Story Viewer: How to View Instagram Stories Anonymously
Sources:
The Ultimate Guide to Accessing Geo-Restricted Social Media…
Leveraging Social Media for Networking and Job Search:…
How to Stay Safe on Your Social Media…
Mastering the Digital Domain: 5 Social Media Marketing…
Why Ghost Trails Feature Disappeared: Did Snapchat Remove…
Understanding Why Don’t I Have Instagram Notes &…
How to Change Age on TikTok? An Ultimate…
Instagram Profile Viewer: Can You See Who Views…
TikTok Watch History: An Ultimate Guide on How…
The Ultimate 2024 Guide to Instagram Story Size…
All You Need to Know About TikTok’s Viral…
How to Post a GIF on Instagram (Feed,…