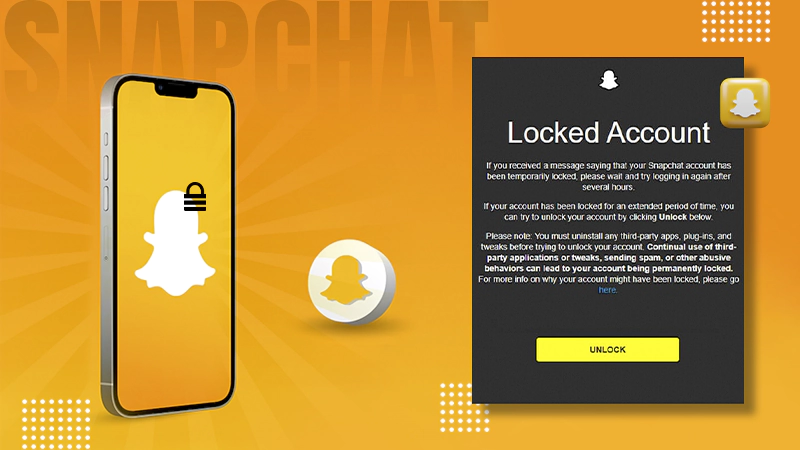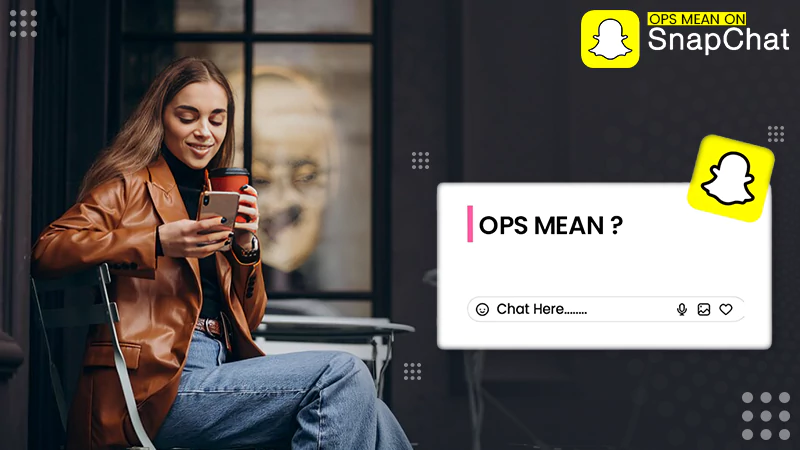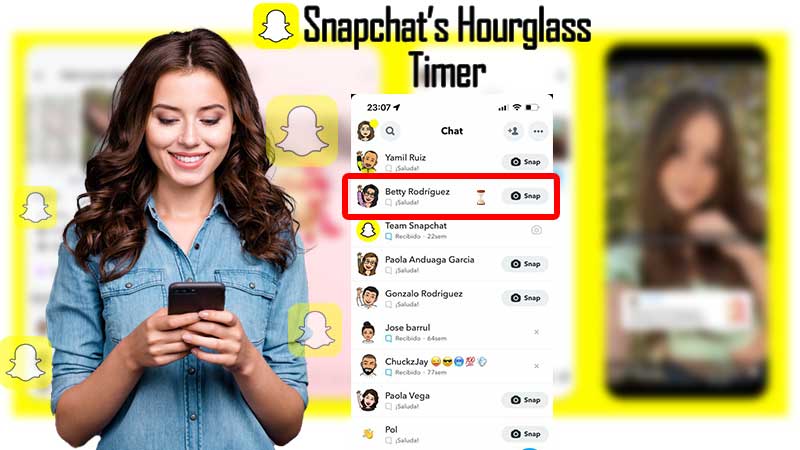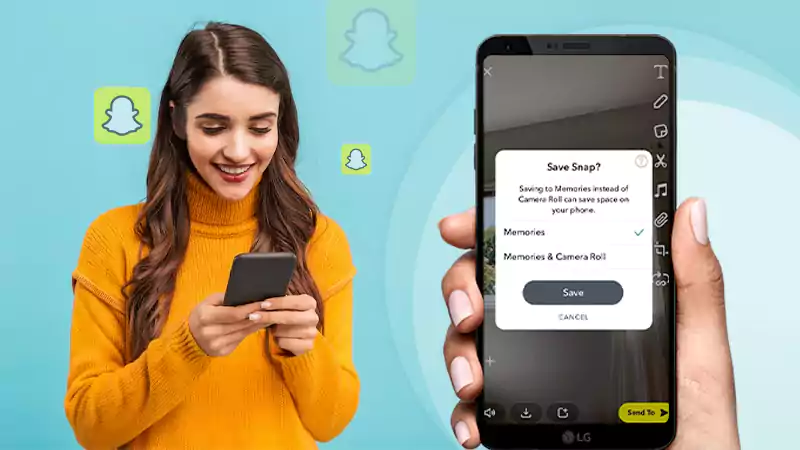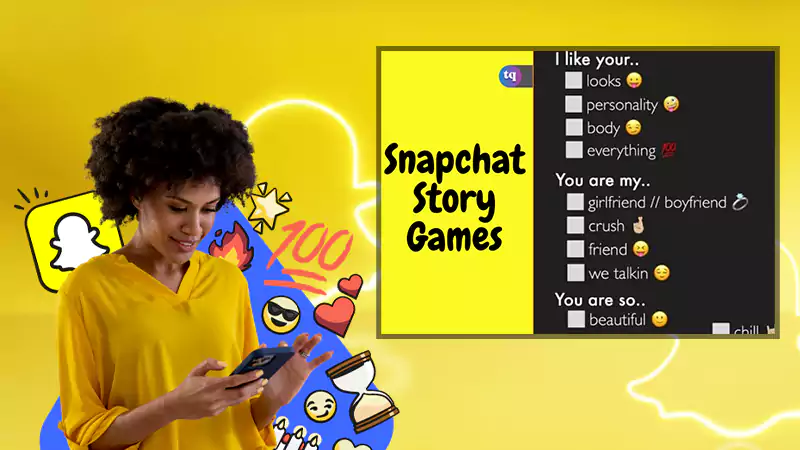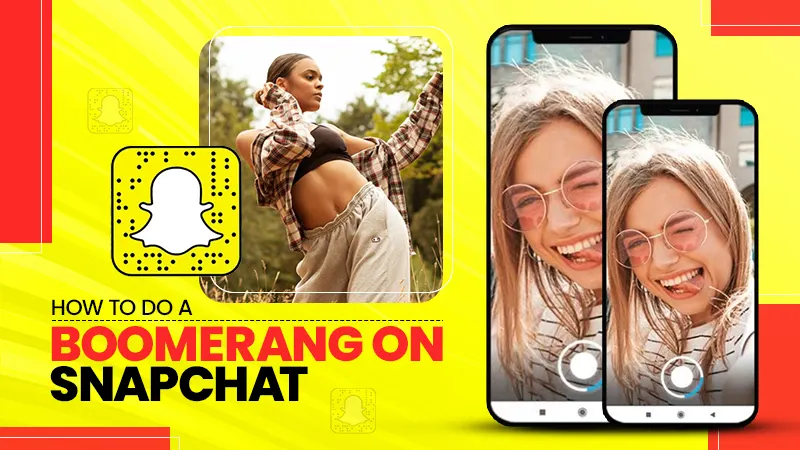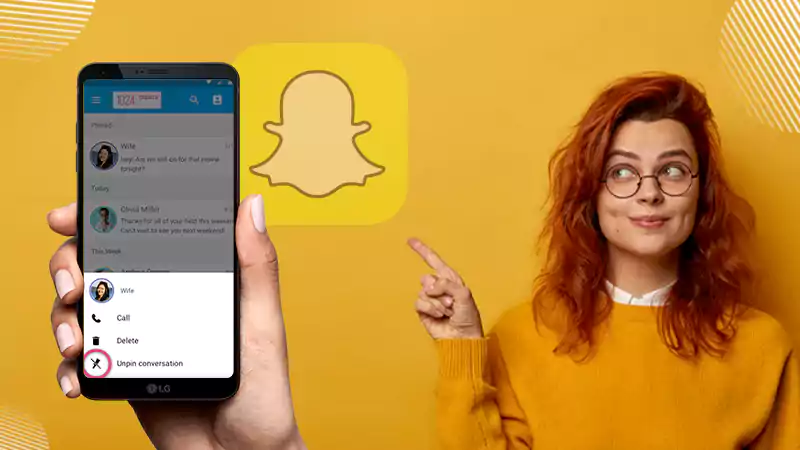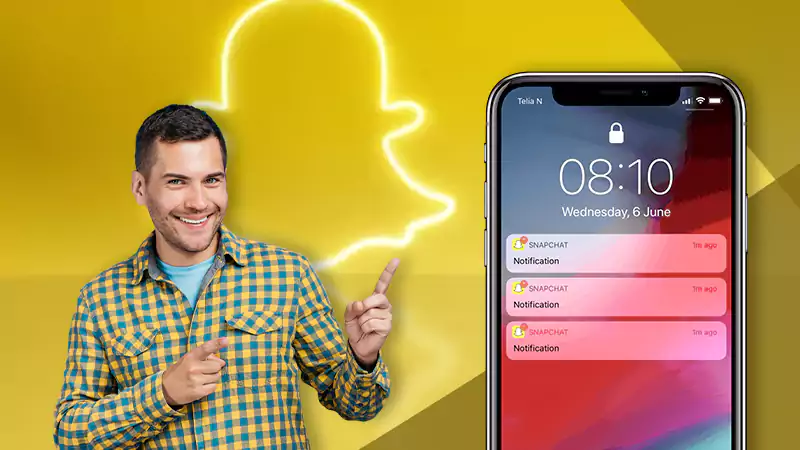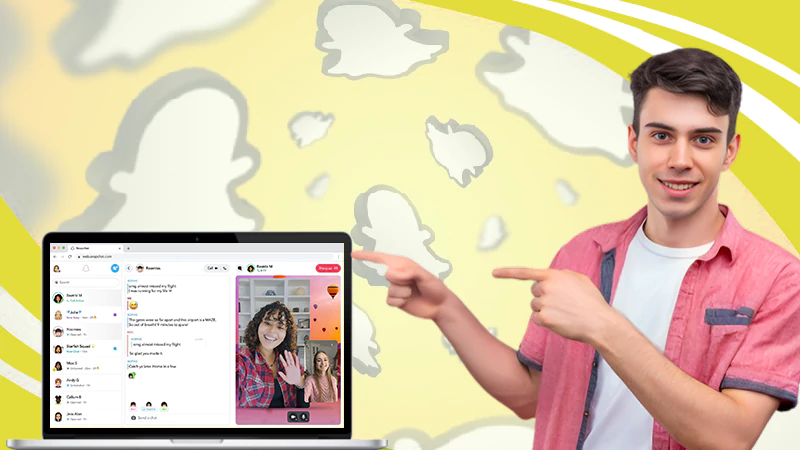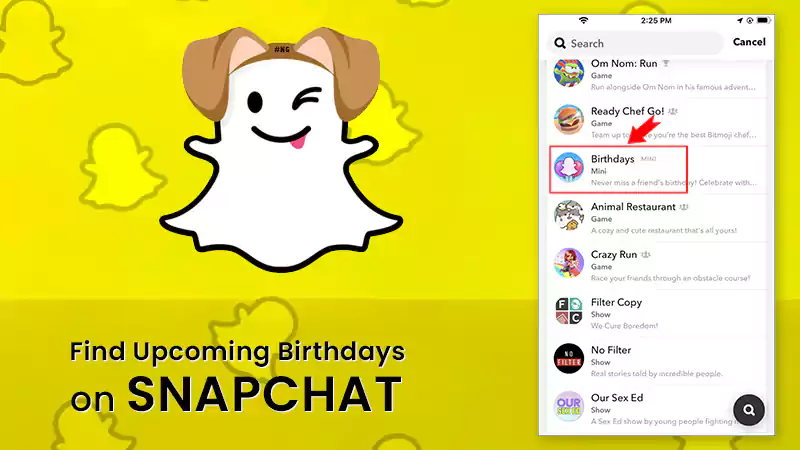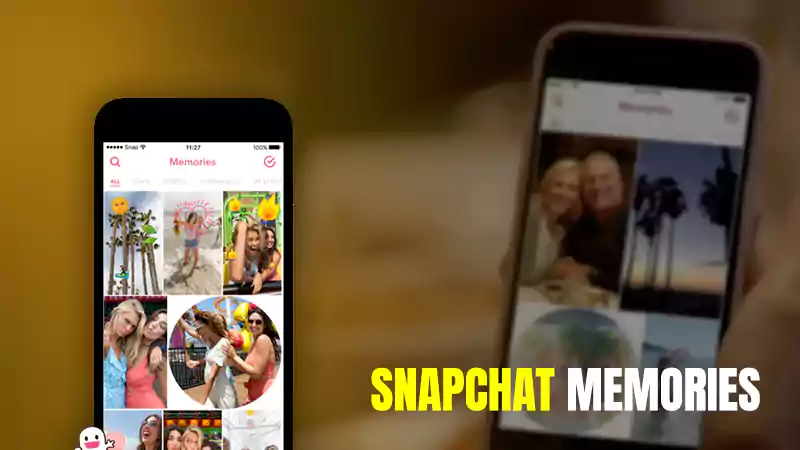Try Out These Solutions to Fix Snapchat Keeps Crashing Issue on iPhone | Android!
Apart from the tap to load issue in Snapchat, which we have covered in one of our previous blogs, there is another serious problem that users often face with the Snapchat app and that is, it keeps on crashing!
The crashing issue has plagued Snapchat for a long time, with most users often complaining about the app crashing frequently.
While some reported that Snapchat keeps on crashing right after when they launch it; others say that the app freezes and closes automatically during use.
However, either way! This problem is definitely frustrating and needs to be fixed immediately. Thus, we have figured out some effective ways to fix this problem.
So, if you are also frequently facing this problem due to which Snapchat is not working on your respective iPhone/ Android phone, then needless to say, this guide will prove to be of great help to you!
Having said that, let’s start trying to get Snapchat – one of your favorite social networking apps back on track so that you can continue enjoying its exciting features again!
Why Snapchat Keeps Crashing Issue Occurs?
First things first, app crashing is a common phenomenon/occurrence experienced on smartphones, and you should not worry too much about it.
Secondly, as any available app in this world can experience random glitches and issues, Snapchat is no exception!
Although Snapchat, like Facebook and other popular apps, receives frequent updates to keep it optimized and working at its best; still many times the app becomes a victim of glitches, which leads to a bad experience for the users.
By far one of the most prevalent issues faced by Snapchat users on both Android and iOS devices is the sudden crashing of the app. They reported that the application suddenly crashed or a message ‘Unfortunately, Snapchat has stopped’ is displayed. Sometimes, it might also happen because your Snapchat account is locked.
Now that you are here, we have already assumed that you have experienced this issue and what may be the first thing that comes to your mind is surely this question—
“Why is my Snapchat app crashing?”
If so, let us tell you that there is no definite reason for the crashing problem with Snapchat. Instead, Snapchat doesn’t open, hangs, freezes, or randomly keeps crashing on your iPhone or Android can happen due to a lot of number of factors such as—
- Lack of Memory to Perform: Limited RAM can result in poor device performance and apps crashing at worst.
- Incompatible Snapchat App Version: Snapchat crashes on both iPhone and Android are usually a result of using incompatible versions.
- Snapchat’s Server Downtime: Albeit, server downtime or crashes are pretty rare, this could be a reason why Snapchat crashes on your phone.
- Unstable or Not Working of Wi-Fi or Internet: Sometimes, slow, poor or no internet connection on your device can also cause the Snapchat app to crash because it is an internet-based sharing app. So, it requires an internet connection, and if the app doesn’t find that, unfortunately you may not be able to access and use Snapchat as before.
- Improper Connection between Snapchat and its Server: If there’s not enough connection between Snapchat and its server, the cache might get damaged, and you will come across crashing issues again and again.
- Unauthorized Third-Party Snapchat Apps or Tweaks: If you are using third-party Snapchat apps, plugins or tweaks such as SCOthman, Snapchat++, Phantom, Sneakaboo, SnapTools and Emulator; the Snapchat app won’t work on your device and crashes frequently because it doesn’t allow its users to use them.

- Use of VPN: If you are using a VPN to connect to Snapchat, this is also one of the responsible factors that hinders the functioning and leads to the instability of the Snapchat app on your device.
- Hacked Account: There is also a possibility that someone hacked your account and played with it. Thus, when you try to use the app, it crashes.
Since now you know the possible factors why Snapchat keeps crashing on your respective phone; it’s time to work on how to fix this issue. So, let’s start with the basic ones!
Fundamental Solutions to Fix Snapchat Applications Keeps Crashing on iPhone | Android
Check your Network Connection
First of all, you should check the network speed on your device. If it is not suitable then try connecting to a better network and then check if the issue still persists.
Check for Snapchat’s Server Outage
Sometimes, due to system maintenance of an app that requires complete but temporary shutdown of service in a specific region or country; you experience Snapchat keeps crashing or not working when you try to launch it from your smartphone.
Regarding the same, Snapchat users are informed through their various social media handles. For instance, by the Snapchat Twitter page. But, to ascertain whether it’s an app service failure and whether the service is down in your region or country, you can check the status of Snapchat servers on Google via websites like Downdetector.
Alternatively, you can also download the Down Detector app from the App Store or Play Store to check.
Check for Any Pending Phone Software Update & Install
You know if a software update is pending, your smartphone’s applications may be affected. So, because the Snapchat crashing issue can also be caused by a pending software update, you should consider checking about the same and updating your smartphone to its latest software version.
- To check and install updates on Android: Go to Settings > System > System Updates.
- To check and install updates on iPhone: Go to Settings > General > System Update.
Deactivate VPN
Since using a VPN has become a trend, it is likely that you have also installed a VPN on your device and are using it. Although it is necessary to protect your privacy, VPN services sometimes work against certain apps due to fluctuating IPs. Therefore, an active VPN may cause Snapchat to stop working on your device or fail to work at all. To be sure, try deactivating the VPN service for a while and check if that helps to get Snapchat working again.
For removing or disabling VPN: Navigate from Settings to General > VPN & Device Management > VPN and there, set the option to “Not Connected.”
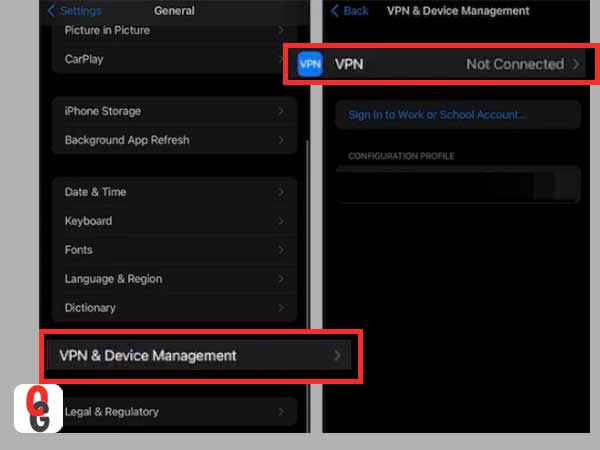
If not, try your hand at these advanced solutions given below—
[Note: The below-mentioned solutions to fix the Snapchat app crashing issue on both Android and iPhone are almost the same. But, the steps differ depending on the operating system the user has! Hence, we have mentioned them in separate sections for your convenience.]
Solutions to Fix Snapchat Application Keeps Crashing on iPhone
If Snapchat keeps crashing on your iOS device then, these are some handful of solutions that you can try to fix it—
Solution 1: Force Close Snapchat and Relaunch
- Step 1: Firstly, open the ‘App Switcher.’ To do so, double-tap the ‘Home button’ (on iPhone with Touch ID) or ‘Swipe up and hold’ from the bottom of the Home Screen (on iPhone with Face ID).
- Step 2: Then, in the recent apps panel, look for Snapchat from the apps that come up and ‘Swipe it up’ to “Close” it.
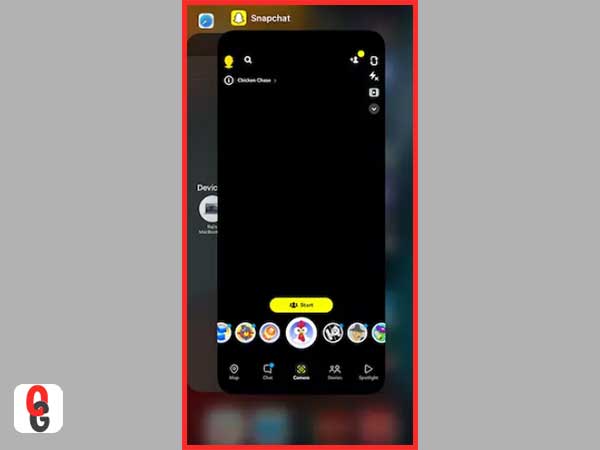
- Step 3: Now, tap ‘Snapchat’ in the App Library to not just reopen it but also to see if that fixes the problem.
If not, keep trying the solutions given below until you find a suitable solution.
Solution 2: Restart Your iOS Device
To restart iPhone X or later—
- Step 1: You have to press and hold the ‘Power’ button along with the ‘Volume’ button (either of them) until you see the “Power off slider.”
- Step 2: Then, what you need to do is ‘drag the slider.’
- Step 3: After doing that, you’ve to wait a few seconds for your iPhone to turn off.
- Step 4: Now, as soon as your phone is turned off, you will have to press and hold the ‘Power’ button again until the Apple logo appears and your phone restarts.
To restart other iPhone models—
- Step 1: On other models, press and hold the ‘Power’ button
(available either on the Top or Side) until the “Power off slider” appears. - Step 2: Following that, you’ve to simply ‘drag the slider.’
- Step 3: Now, wait for your device to ‘turn off.’
- Step 4: Again, press and hold the ‘Power’ button until you see the Apple logo. It means your phone restarts successfully.
Solution 3: Update Snapchat
- Step 1: Launch the App Store on your iPhone.
- Step 2: Inside it, type Snapchat in the search icon to simply search for it.
- Step 3: Then, you’ve to select Snapchat from the results to open it.
- Step 4: Once opened, tap ‘Update’ located below Snapchat.
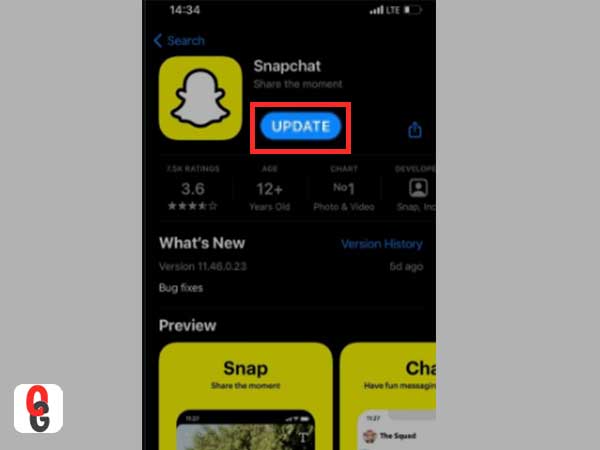
Also look how to update Snapchat on iOS 12 and earlier—
- Step 1: As obvious, open the App Store.
- Step 2: Inside the same, tap your ‘Profile icon’ located at the top to view outdated apps.
- Step 3: Then, you’ve to simply scroll through the options and look for the Snapchat application.
- Step 4: Once you’re able to find it, just tap ‘Update’ next to Snapchat.
Solution 4: Reset Network Settings
- Step 1: To reset network settings, first open the ‘Settings app’ and tap on ‘General.’
- Step 2: In that, scroll down to the bottom of the list and tap on ‘Reset.’
- Step 3: Following that, tap on ‘Reset Network Settings’ and enter your passcode (if prompted).
- Step 4: Again, tap on ‘Reset Network Settings’ to confirm your choice.
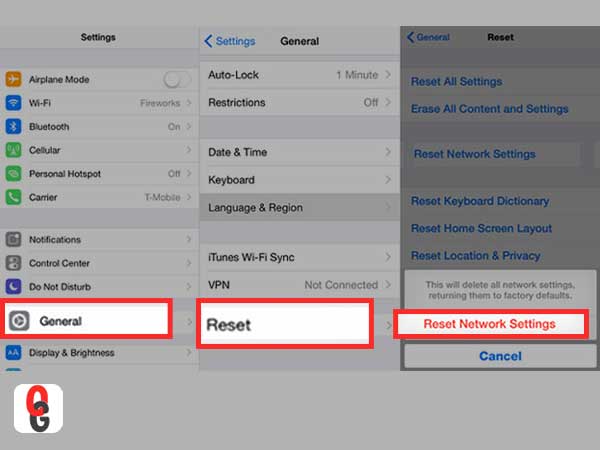
Solution 5: Clear Snapchat’s Cache Files
[Note: This only works when you’re luckily able to open and use the Snapchat application at once.]
- Step 1: Begin by trying to open Snapchat on your iPhone.
- Step 2: If you’re able to open it, tap on your ‘Profile icon’ which is there located at the top-left.
- Step 3: From the menu that appears on the screen, you’ve to select the ‘Settings’ option. In doing so, the Snapchat app’s Settings will open.
- Step 4: Inside the same, navigate to the ‘Account Actions’ section and there, all you’ve to do is scroll down and tap ‘Clear Cache.’
- Step 5: Now, to confirm your action, select ‘Clear’ when it pops up.
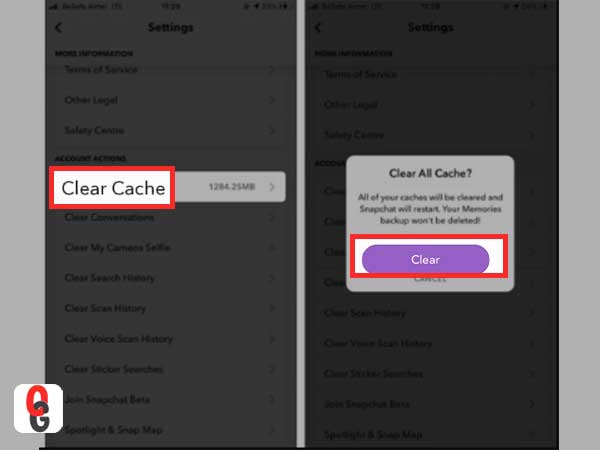
Solution 6: Close All Running Apps on Your iPhone
To do so, on iPhone X or later—
- Step 1: Go to the Home Screen from wherever you are right now on your phone.
- Step 2: Once you’re on the Home Screen, swipe up from the bottom and pause in the middle of the screen. In doing so, the ‘App Switcher screen’ will open.
- Step 3: From it, you’ve to simply close all running apps by swiping up on them.
- Step 4: After you are done, just tap the screen and reopen Snapchat to see if the problem gets solved or not yet.
To do so, on other iPhone models—
- Step 1: You have to first double-press the Home button to open the ‘App Switcher screen.’
- Step 2: Once the app switcher screen opens, you can close all apps by swiping up on them (one by one).
- Step 3: Now when it’s done, open Snapchat to check if it is of any help.
Solution 7: Delete Third-Party Apps for Snapchat
[Note: This works if your Snapchat app is working at the moment.]
- Step 1: Launch the Snapchat app on your iPhone and make sure you’re logged in to your account.
- Step 2: Then, you’ve to tap on your ‘Profile Picture icon’ present in the top left corner of the screen.
- Step 3: From the profile page that appears, tap on ‘Settings’ which is in the top left corner of the page.
- Step 4: Inside settings, scroll down to select the ‘Connected Apps’ option under the “My Account” category.
- Step 5: As you do so, a list of connected apps will appear. Now, tap on the unauthorized third-party app(s) you want to remove.
- Step 6: In the end, just tap ‘Remove’ located at the bottom-middle of the screen to confirm your action.
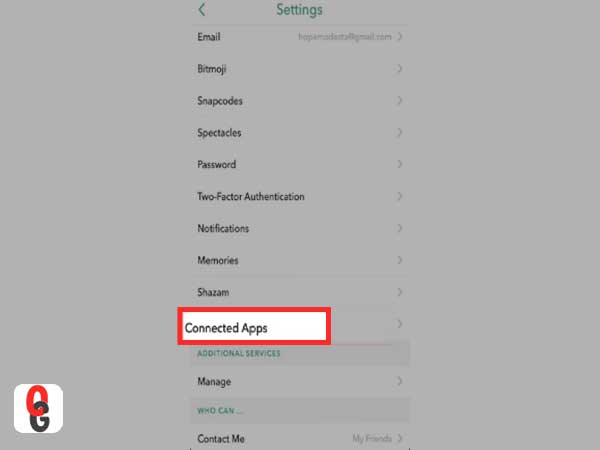
Solution 8: Enable Background App Refresh for Snapchat
- Step 1: To do so, open ‘Settings app’ on your iPhone.
- Step 2: Then, tap on ‘General.’
- Step 3: Inside it, tap on ‘Background App Refresh’ section to open it.
- Step 4: In that section, find Snapchat and once you’re able to find it, turn on the toggle next to it to enable background app refresh for Snapchat.
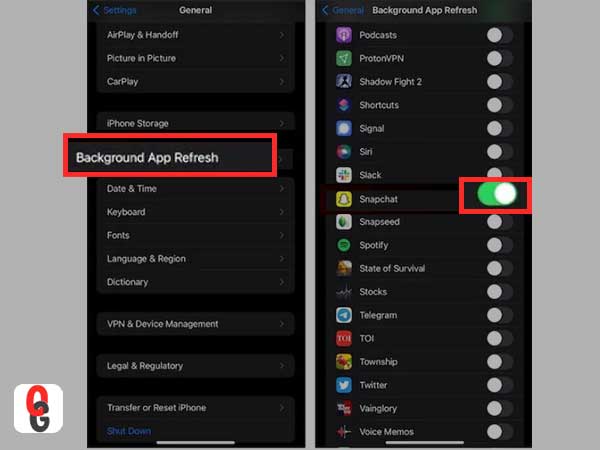
Solution 9: Delete and Again Install Snapchat Application
- Step 1: First of all you need to delete the app and for that, find the Snapchat app icon on your iPhone’s Home Screen.
- Step 2: Once you’re able to find it, touch and hold the ‘Snapchat app.’
- Step 3: In doing so, a set of options will appear and from them, select ‘Remove App’ option.
- Step 4: Now, just tap on the ‘Delete App’ button to confirm that you want to delete the app from your iPhone.
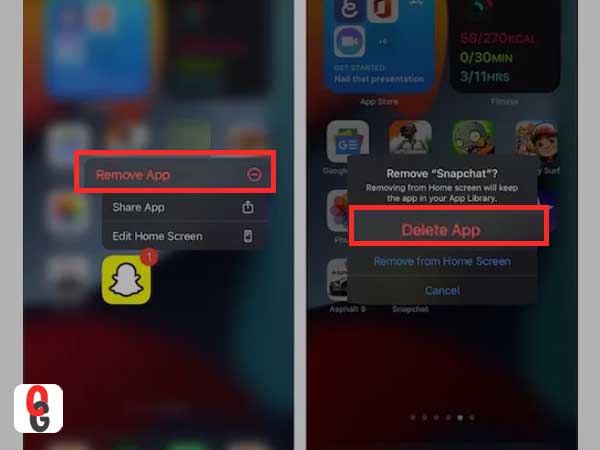
- Step 5: Once the Snapchat app gets deleted, restart your iPhone.
- Step 6: Following that, open the ‘App Store’ app on your iPhone.
- Step 7: Inside the app store, tap on ‘Today’ and next tap on your ‘Profile icon.’
- Step 8: Under the profile section, tap on the ‘Purchased’ option followed by ‘My Purchases.’
- Step 9: Next, what you’ve to do is tap on ‘Not on this iPhone.’
- Step 10: Then, simply find the ‘Snapchat app’ using the search feature.
- Step 11: Once you’re able to do so, tap on it to open the ‘App Interface.’
- Step 12: In that, tap the cloud download icon to finally download and install the Snapchat application again on your iPhone.
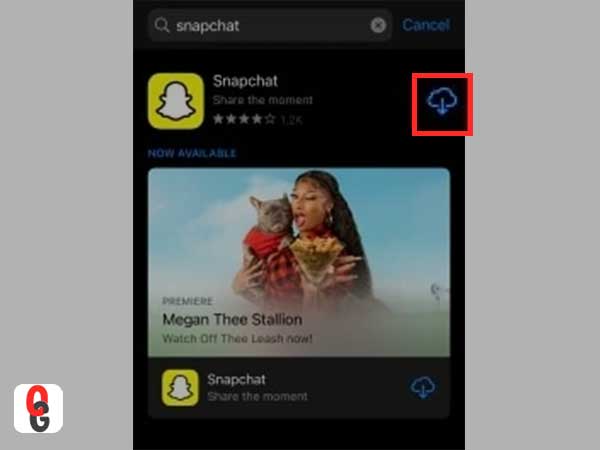
- Step 13: After it gets installed successfully, tap on its icon to launch Snapchat for checking whether it is now able to work perfectly or not.
Solutions to Fix Snapchat Application Keeps Crashing on Android
If you have an Android device, there are a handful of fixes you can try to solve Snapchat crashes—
Solution 1: Force Close Snapchat and Restart
- Step 1: To do so tap the ‘Overview’ button or ‘Swipe & hold’ from the bottom of the screen (on Android 10 or later). Doing this, open the ‘recent apps’ panel on your Android.
- Step 2: Now, what you’ve to do is find ‘Snapchat’ from the recent apps.
- Step 3: Once you’re able to find it, ‘Swipe it up’ to “Close” it.
- Step 4: In addition, you can also tap the ‘Clear button’ to clear all the recent apps.
Alternatively, go to the list of applications from ‘Settings.’ Then, search and tap on ‘Snapchat’ in the list. Next, tap on the ‘Force Stop’ option. Now, launch Snapchat on your device to check if the error has been fixed.
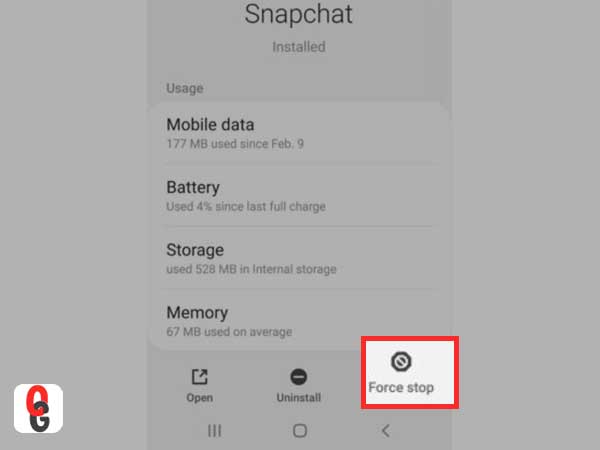
Solution 2: Restart Your Android Device
- Step 1: In order to restart your Android, first press and hold the ‘Power’ button until you see the ‘Options’ menu on the screen.
- Step 2: From the options, you need to select either ‘Restart’ or ‘Power off’ option. However, note that if you select the “Power off” option, you can restart your device by holding down the ‘Power’ button.
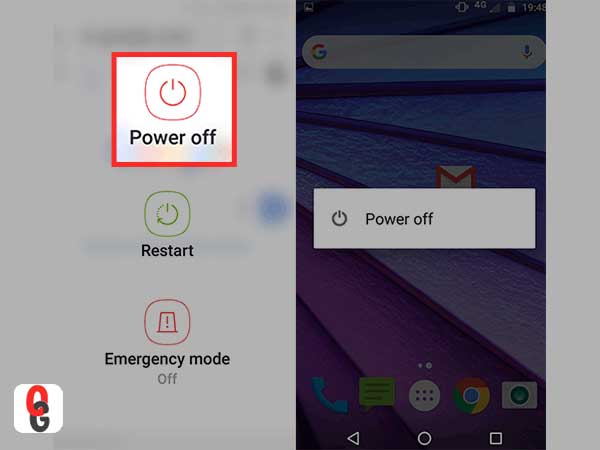
Solution 3: Update Snapchat App
- Step 1: To update the app, go to the Play Store on your Android device.
- Step 2: In the play store, search for ‘Snapchat’ and select the official app from the search result that appears.
- Step 3: In doing so, the app interface will appear on the screen. In that, tap the ‘Update’ button to install the latest Snapchat’s latest update.
- Step 4: Once the app gets updated, launch Snapchat to check if it fixes the problem.
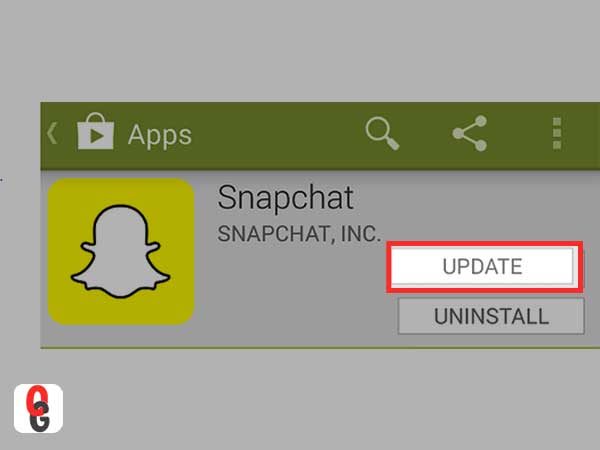
Solution 4: Reset Network Settings
- Step 1: Firstly open ‘Settings’ of your Android phone.
- Step 2: Once open, go to the ‘Apps’ section.
- Step 3: In that, you’ve to locate and tap on the ‘General Management’ option or ‘System,’ depending on what device you have.
- Step 4: Following that, tap on ‘Reset’ and then, on ‘Reset network settings.’
- Step 5: Now, you’ve to tap on ‘Reset settings’ and if you’ve set it, enter your ‘Pin’ also.
- Step 6: Again, you need to tap on ‘Reset Network Settings’ and after that, when the process is over you will get a confirmation message that your Network settings have been successfully reset.
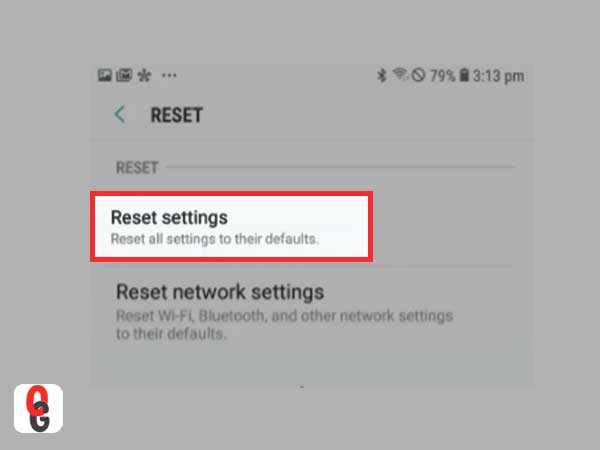
Solution 5: Clear Snapchat’s Cache Files
- Step 1: First launch the ‘Settings app’ on your Android.
- Step 2: Then, inside settings, tap on the ‘Apps & Notifications’ section.
- Step 3: In that, you’ve to tap on the ‘See all apps’ link to view all your apps that you’ve on your phone.
- Step 4: From the list of available apps, locate and open ‘Snapchat.’
- Step 5: After that, select the ‘Storage & Cache’ option.
- Step 6: Now, just tap on the ‘Clear cache’ button to delete the cache files of your Snapchat application.
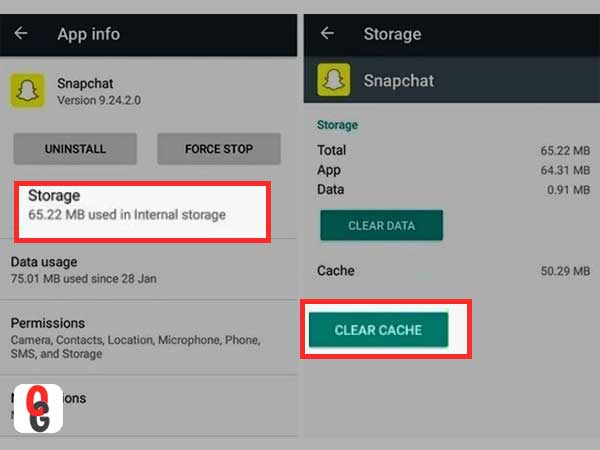
Solution 6: Check & Uninstall Third-party Snapchat Apps or Tweaks
- Step 1: To do so, you first need to open ‘Settings’ of your Android phone.
- Step 2: Inside settings, tap on ‘Apps’ section to expand.
- Step 3: In that, make sure all the apps are selected. However, if not then, tap on the ‘Menu’ icon and choose ‘Show system apps.’
- Step 4: Now, what you’ve to do is select the third-party app(s) that you have installed.
- Step 5: After selecting the third-party app (s), tap on ‘Uninstall.’
- Step 6: In the end, just tap on ‘OK’ to confirm.
- Step 7: Now, check if the Snapchat crashing issue is resolved or not!
Solution 7: Do Factory Reset on Your Android Phone
- Step 1: For factory resetting, you’ve to first open ‘Settings’ of your Android phone.
- Step 2: Then, tap on ‘General Management’ or ‘System’ from settings.
- Step 3: Next, what you’ve to do is tap on the ‘Backup and Reset’ button and following that, choose the ‘Factory Data Reset’ option.

- Step 4: Upon doing so, you need to read whatever information-prompt you get and once you’re done reading, make sure to tap on ‘Reset’ button to continue.
- Step 5: Now, you just have to tap on the ‘Delete All’ option to confirm.
Solution 8: Enable Background App Refresh for Snapchat
- Step 1: To do so, pull down the notification bar for ‘Settings’ from the start screen.
- Step 2: Then, tap the ‘Gear’ symbol which is located in the top right-hand corner to open settings.
- Step 3: Next, tap on ‘Connections’ and then, tap on ‘Data Usage.’
- Step 4: After that, you’ve to tap on ‘Mobile Data Usage’ from the Mobile section.
- Step 5: Now, select your Snapchat app from below the usage graph and tap ‘Allow background data usage’ to turn ‘On.’
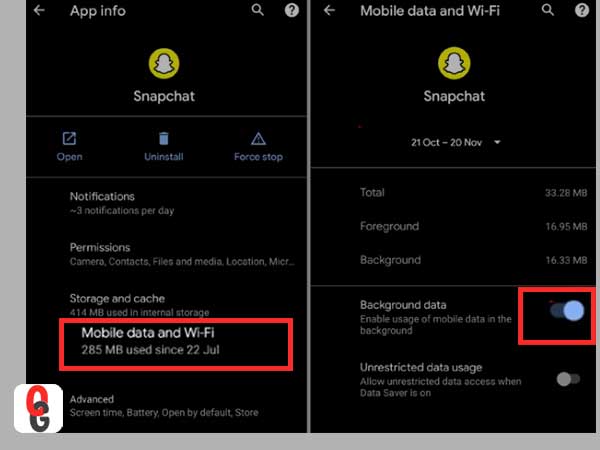
Solution 9: Delete and Reinstall Snapchat on Android
- Step 1: Open the Play Store straight away.
- Step 2: In that, search for Snapchat and select the official app.
- Step 3: After that, tap the ‘Uninstall’ button followed by the ‘OK’ button when a prompt asking ‘Do you want to uninstall this app’ appear on the screen.
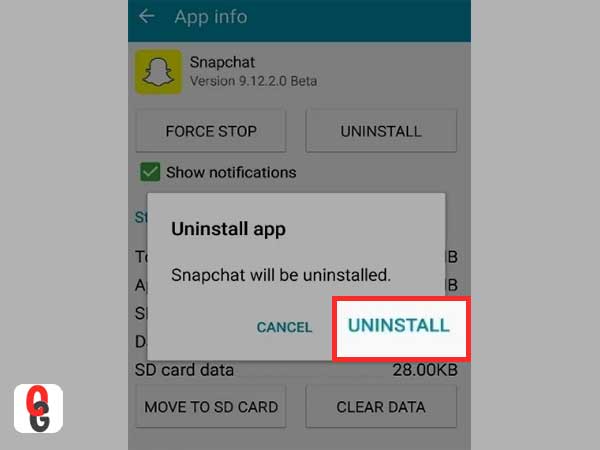
- Step 4: Now, wait for a few seconds until Snapchat gets removed and then, tap the ‘Install’ button to re-install Snapchat on your phone.
Alternatively, you can do it via settings. See how—
- Step 1: Instead of the Play Store, go to your ‘Settings app.’
- Step 2: Under settings, navigate to the ‘Apps’ section.
- Step 3: There, select your Snapchat application from the apps list.
- Step 4: Next, tap on the ‘Uninstall’ from its interface to delete the app from your Android.
- Step 5: After it’s done, you need to go to the Play Store and there, search for the official Snapchat app.
- Step 6: Now, tap on the ‘Install’ option and as you do so, Snapchat will be re-installed on your phone.
Bottom Line
That is all! Hope this guide is enough to help you solve the “Snapchat keeps crashing” problem so that you can use Snapchat on your respective iPhone | Android phone – the way it should be.
However, if you still can’t solve the issue after trying all the solutions above, you can reach out to Snapchat Support via accessing the Snapchat help center website to report your specific query or issue for further assistance and recommendations related to this annoying issue.
Snapchat Account Locked? Learn How to Unlock Snapchat…
What Does OPS Mean on Snapchat? (All-Inclusive Guide)
Snapchat’s Hourglass Timer: How Long Does the Hourglass…
Save Snapchat Videos on iPhone and Android with…
What Are 21 Best Snapchat Story Games to…
Know How to Make A Boomerang on Snapchat…
How to Unpin Someone on Snapchat? A Descriptive…
Snapchat Notifications Not Working? Here are 10 Workarounds…
How to Fix ‘Snapchat Won’t Open’ Issue on…
How to Use Snapchat on PC? 3 Methods…
Find Out How to See Birthdays on Snapchat…
A Conclusive Guide to Snapchat Memories