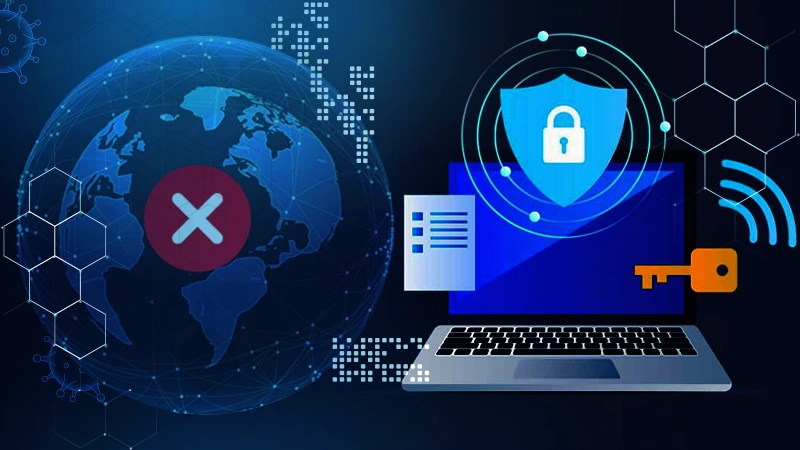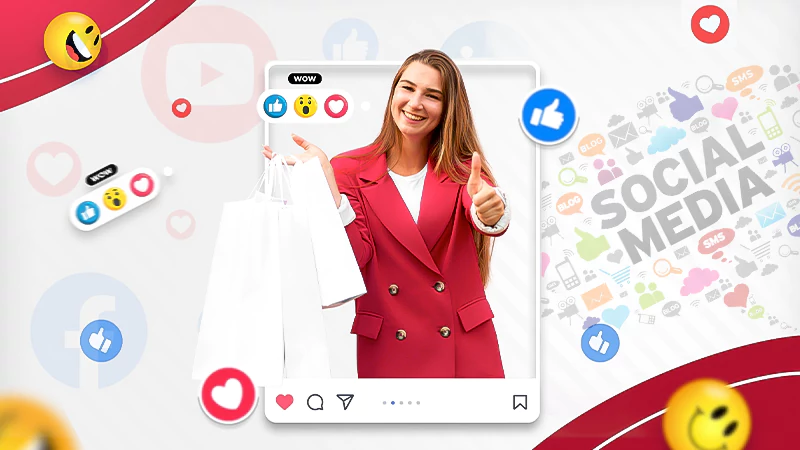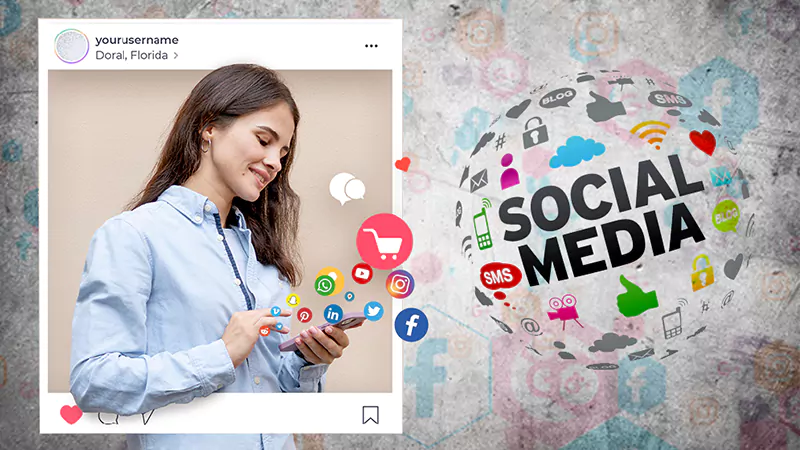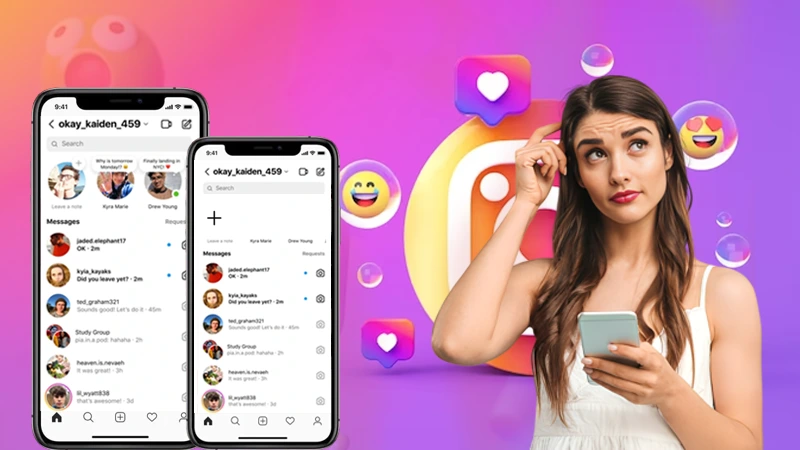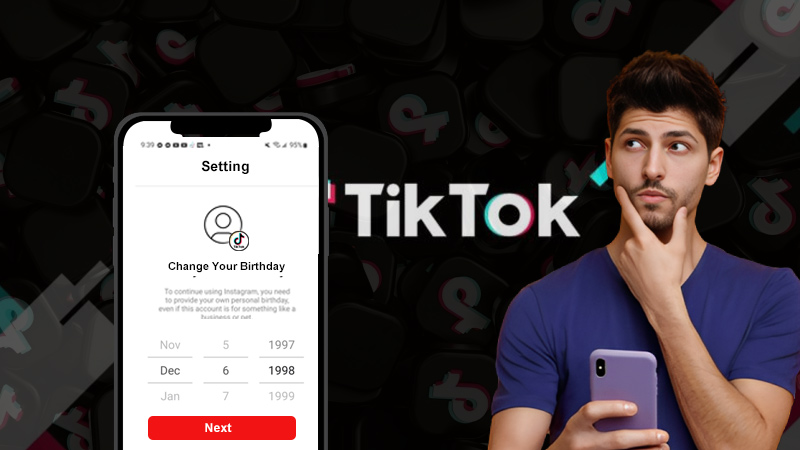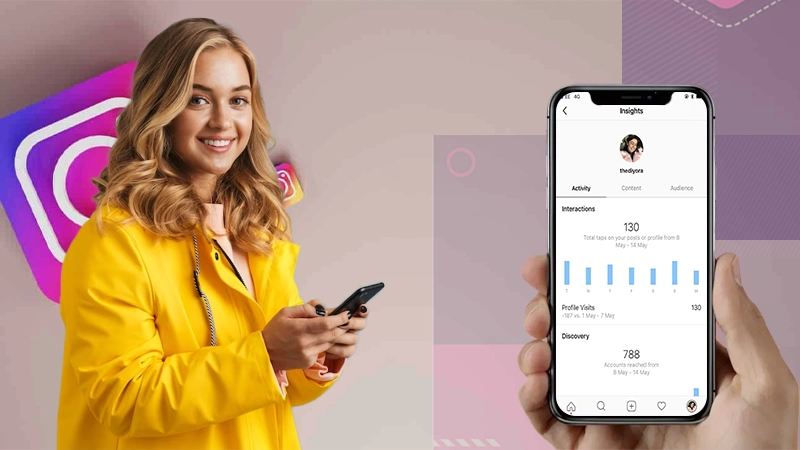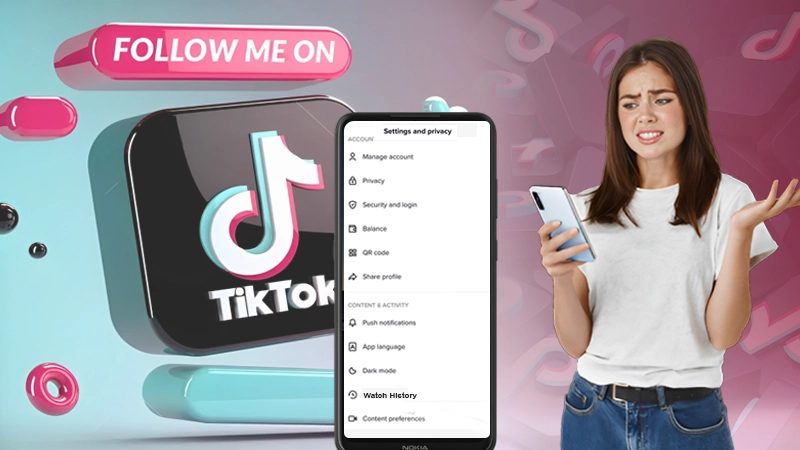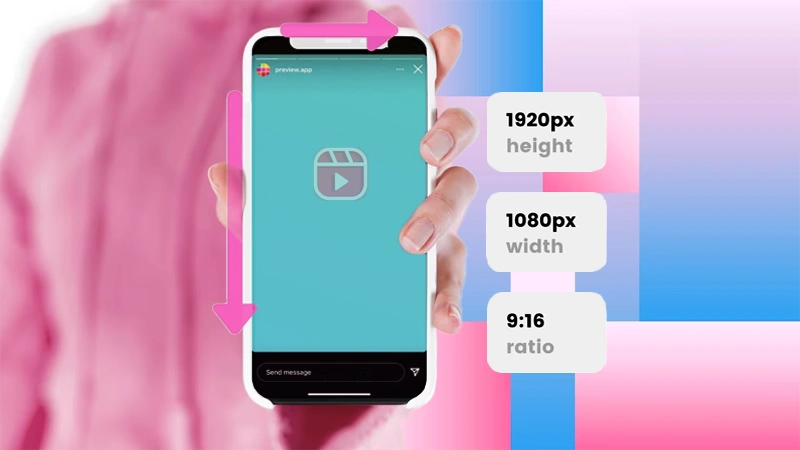Learn How to Turn on Camera for Snapchat and Fix Camera Access Error on Snapchat!
Since Snapchat is essentially a smartphone’s camera-oriented app, it requires access to camera functionality on your smartphone to allow you to capture photos and videos within the app.
While we usually give Snapchat access to the camera when we’re first setting up the app, due to updates to the Snapchat app or notifications on the smartphone’s software, it is possible that the app may occasionally lose its camera access.
When this happens, users get an error saying that the Snapchat app needs camera access.
If you are one of them, then don’t worry! This is a very common error, and in fact, we have also experienced it in the recent past. That’s why, based on personal experience. We suggest you just give camera access to Snapchat to get rid of this error.
However, if you are not familiar with the process of allowing camera access on Snapchat, then you need this guide, as it covers everything related to this error.
So, let’s get started without further ado—
Camera Access Error on Snapchat
As mentioned, Snapchat relies entirely on access to your device’s camera for proper functionality, and if you haven’t granted this permission, you may experience errors or glitches when attempting to use the app.
However, don’t worry when you encounter a camera access error on Snapchat! Well, if Snapchat is unable to access your iPhone or Android’s camera or you see an error that says you must enable camera access, know that you can do a quick setting change, and that is – you can give Snapchat permission to access your camera.
Yes, you read it right. To fix the “Snapchat is a camera app” error, you have to grant Snapchat permission to access your device’s camera.
How to Allow Camera Access on Snapchat?
Below are simple instructions on how to allow camera access on Snapchat on both iPhones and Android Phones!
In iOS
If you’re an iPhone user, follow these steps to enable camera permissions on Snapchat —
- Step 1: On your iPhone, look for the “Settings app” and tap on it to open.
- Step 2: Inside settings, scroll down until you see “Snapchat” from the list of apps.
- Step 3: Then, you’ve to tap on “Snapchat” to open its settings.
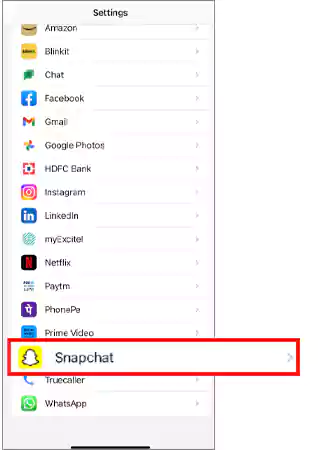
- Step 4: In the Snapchat app’s settings, look for the “Camera button” to check whether it is on (green) or off (gray).
- Step 5: If the camera button is off (gray), you need to toggle the same to turn it “On” and make it green.
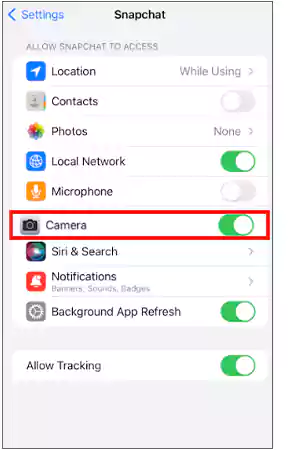
Now, open Snapchat, and you’ll be able to use your camera.
In Android
If you’re an Android user, you can follow these steps to allow camera access on Snapchat—
[Note: The below instructions may vary slightly depending on the model of your Android phone and its software version. So, to find the camera permissions quickly, it is recommended to use the search function in the settings on your device.
- Step 1: On your Android phone, go to the “Settings” app.
- Step 2: Inside settings, navigate to “Apps / Applications /Apps & Notifications” which displays the list of all your apps.
- Step 3: From the list, find “Snapchat” and tap on it to open its “Settings.”
- Step 4: Then, tap on the “Permissions” option under the settings. Here, you’ll see all the permissions that the app has access to or disabled.
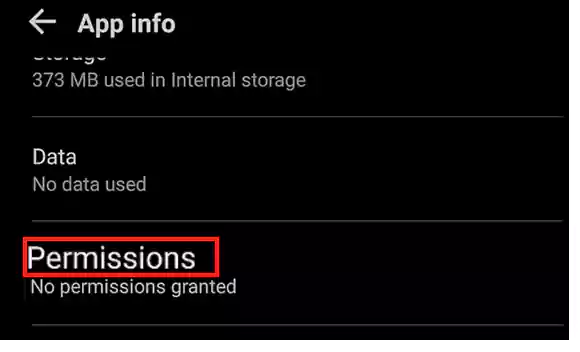
- Step 5: In the list of permissions, find “Camera” and enable it. To do this, you need to either toggle the permission “On” or choose an option to “Allow”—depending on your Android phone’s manufacturer and software.
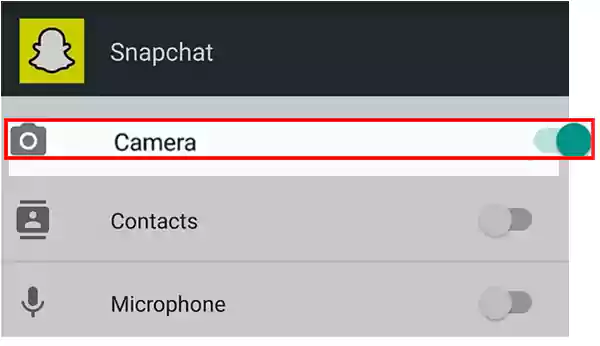
Note: If you’re concerned about permissions and security, know that some Android phones offer the option to allow access to certain functions only while using the app.
Within Snapchat App
There is also a possibility that you have disabled camera access for Snapchat in the app settings itself. So, you need to change this setting within the app to allow Snapchat to access your respective smartphone’s camera.
That being said, follow these steps to allow Snapchat to access the camera from within the Snapchat app —
- Step 1: Open “Snapchat” on your respective (either iPhone or Android) smartphone.
- Step 2: Then tap on your “Profile Picture” to go to your Snapchat’s profile page.
- Step 3: There click on the “Settings” option that resembles either a cog wheel or a gear icon.
- Step 4: Inside settings, navigate to the “Additional Services” section and tap on the “Manage” option.
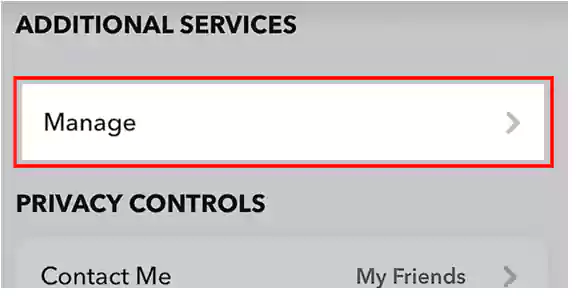
- Step 5: Next, you have to tap on “Permissions” to see the list of all the permissions that the Snapchat app needs or uses.

- Step 6: From the permissions list, tap on “Camera”.

- Step 7: Now, if the camera button is not enabled, this option will take you to the “App permission settings” on your phone so that you can “Enable it” there.
Once you have completed these steps by following the instructions correctly, you will be able to use your camera to take pictures and videos on the Snapchat app.
However, if not, then keep reading to learn the reasons behind Snapchat’s inability to access your smartphone’s camera and suggestions on what you can do in such a situation.
Why You’re Unable to Grant Access to Camera on Snapchat?
If you’re wondering why can’t I allow Snapchat to access camera, then, know that there could be a few reasons for this limitation, such as—
- You may have an older version of the operating system.
- Your device might not even have a camera that works with Snapchat.
- There may be restrictions on the camera in your phone’s settings.
- Last but not least, an old app can also cause such problems, even if we’ve enabled all the required permissions.
Now that we have made you aware of the reasons that can lead to a Snapchat camera access error, it is time to discuss all the possible ways that can help you to fix it!
What to Do if Snapchat Isn’t Able to Access Camera?
Despite making sure Snapchat has permission to access your device’s camera, if you’re still having trouble with Snapchat accessing your camera, consider the solutions discussed below to troubleshoot the issue—
Check Internet Connection
Before advanced troubleshooting, it is essential to check and ensure that your internet connection is stable. While it may sound strange, if you encounter camera issues within the Snapchat app, one possible solution is to try to resolve them by disabling Wi-Fi and connecting to cellular data, or vice-versa.
This is because Snapchat is an Internet-based application and will not work without a strong, stable connection.
Restart Your Device
Next, you can give your device a quick restart as well—a simple restart of your respective smartphone will close all apps, clear the memory, and provide a fresh start to Snapchat or any app you open.
Restart Snapchat App
If restarting the device doesn’t help, consider restarting your Snapchat app. Whenever you are experiencing issues with Snapchat, you can opt for this tried and tested solution, as doing so can get the app working properly again. So, to do this—
- On Android: Go to your device’s “Settings.” Select “Apps” or “Application Manager.” Find “Snapchat” and tap the “Force Stop” option to close the app.
- On iOS: Get access to the “App Switcher.” Look for “Snapchat” and “Swipe it up and off the screen” to force close the app.
After force-closing Snapchat on your respective Android or iOS, wait for a few seconds and then open the app again. Hopefully, doing this will help clear up any temporary glitches or issues that may be causing the Snapchat app not to access the camera.
Now, see if the app is working as expected! If not, try the next lined solution.
Clear Snapchat’s Cache
Every app accumulates a certain amount of cache over time, which allows the app to run faster and more efficiently. However, over time, a lot of caches can accumulate on your device, which can make it slow.
Therefore, there is a need to clear your phone’s cache on a regular basis because by deleting the Snapchat cache, you make the app run smoothly and error-free.
Keeping the same in mind, follow these steps to clear the cache of Snapchat—
- Open the “Snapchat app” on your respective device.
- Tap on your “Profile Icon” to open your Snapchat profile page.
- On the profile page, tap on the “Gear icon” located in the top right corner to open the settings.
- Inside Settings, tap on the “Clear Cache” option. When you do this, you can see different types of cache stores on your device, and we recommend you clear all cache. To do this, select the “Clear All” option.
- Now, you will get a pop-up message, and in that, tap on the “Clear” option to finally clear all the cache.
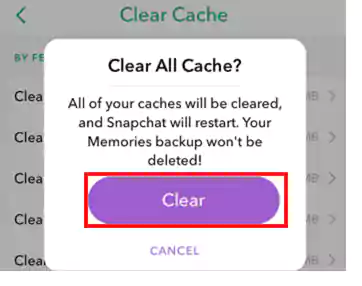
Once Snapchat’s cache is cleared, the app will automatically restart, and you should hopefully not encounter the camera access error again.
Update Snapchat
It might be possible that you are facing a camera access issue on Snapchat because you are using an older version of the app. Therefore, it is important to update your Snapchat app, as updates often fix any errors or bugs from previous versions.
To update Snapchat, follow these steps—
- Go to “Play Store” if using Android or “App Store” if using iPhone.
- Find the “Snapchat” app.
- Hit the “Update” button.
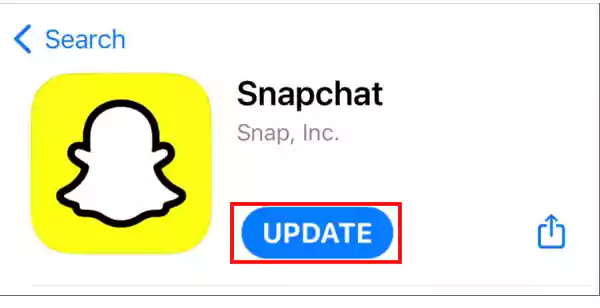
Adjust Snapchat’s Permissions
You may know that the first time you use Snapchat, the app will ask you to grant specific permissions, including access to your camera, contacts, location, microphone, and storage.
Granting such permissions is necessary for Snapchat to operate effectively and provide you with its full range of features. Note, however, that if some of these permissions are not granted, it may lead to problems such as the one you are currently facing, notifications not working, or Snapchat not opening.
So, the best way to fix this is by following these steps to adjust Snapchat permissions on your Android or iOS device—
- Go to your respective device’s “Settings.”
- Inside settings, navigate to the “Apps” or “Application Manager” section and tap on “Snapchat” from the app list.
- Then, tap on “Permissions” or “Privacy” to see the permissions Snapchat has access to!
- After that, toggle Permissions “On” for Snapchat to ensure that you have given Snapchat access to the camera, contacts, storage, location, microphone, and other features required for the app to function properly.
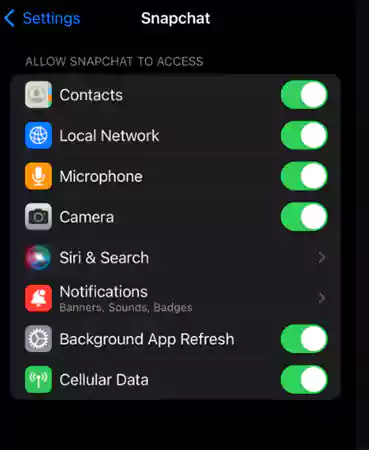
- When you’re done, exit your device’s settings and open “Snapchat” to see the magic of the changes made
That way, if you’ve denied certain permissions, you can turn them on and try opening Snapchat again to see if that resolves the issue.
However, if all the appropriate permissions are granted, and Snapchat still continues to have camera issues, you may need to uninstall and reinstall Snapchat to reset the app’s permissions.
Uninstall and Reinstall Snapchat
Last but not least, if the camera access issue still persists with the Snapchat app, you can uninstall and reinstall it on your smartphone. This solution means that you may lose some data. So, don’t forget to back up your memories before uninstalling Snapchat by following these steps—
- Tap and hold on to the “Snapchat app icon.”
- Hit the “Remove App” option.
- Alternatively, go to “App Info” and tap the “Uninstall” button to remove the app from your respective Android or iOS device.
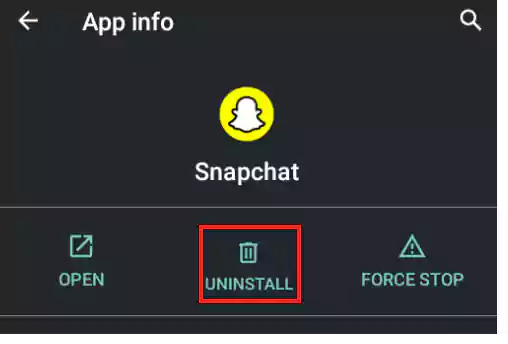
- Once uninstalled, go to your device’s “Play Store” or “App Store.”
- There, find the “Snapchat App” and tap either the “Download” or “Get” button to reinstall the Snapchat app on your respective smartphone.
Bottom Line
That is all! In this guide, you learned how to allow camera access on Snapchat using iPhone Settings, Android Settings, or Snapchat App Settings. However, if the method discussed above won’t help you allow camera access on Snapchat, then other troubleshooting methods are also given that may resolve the camera access issue for the Snapchat app.
Tip: In case nothing works, visit the official Snapchat support site at https://support.snapchat.com/. There, you can get help for various Snapchat problems, including Snapchat account deactivation, features not working, Snapchat not opening, and much more.
FAQs
Ans:This is an error message that Snapchat delivers when the app is not detecting your camera. So, if you receive this error message, it either means Snapchat doesn’t have access to your camera or maybe there’s a software problem.
Ans:In order to give Snapchat access to the camera, go to “Settings > Apps > Snapchat > Permissions.” There, in the list, find the “Camera permission” and toggle it to “On.”
Ans: To adjust camera resolution in Snapchat, follow these steps—
- Open “Settings.”
- Then, under Advanced, select “Video Settings.”
- After that, tap on the “Video Quality” option.
- Now, choose “Low, Standard, or Automatic” from these available video quality options.
Ans:Unfortunately, Snapchat won’t work without permission. While you can toggle the camera permission off and on as you wish, the only way to be sure that Snapchat is not accessing your camera is to uninstall it completely from your phone.
Sources:
The Ultimate Guide to Accessing Geo-Restricted Social Media…
Leveraging Social Media for Networking and Job Search:…
How to Stay Safe on Your Social Media…
Mastering the Digital Domain: 5 Social Media Marketing…
Why Ghost Trails Feature Disappeared: Did Snapchat Remove…
Understanding Why Don’t I Have Instagram Notes &…
How to Change Age on TikTok? An Ultimate…
Instagram Profile Viewer: Can You See Who Views…
Learn 15+ Easy Ways to Fix Instagram Keep…
TikTok Watch History: An Ultimate Guide on How…
The Ultimate 2024 Guide to Instagram Story Size…
All You Need to Know About TikTok’s Viral…