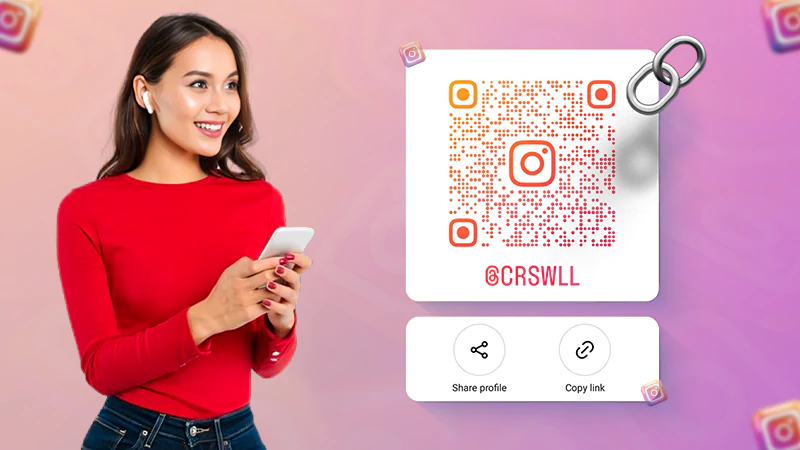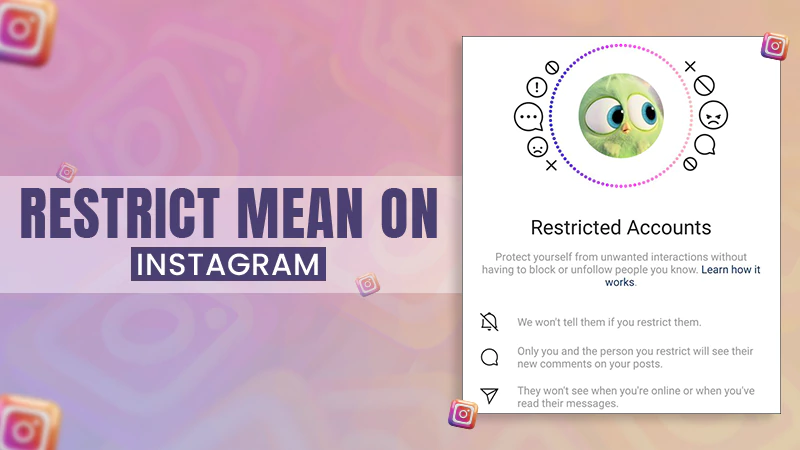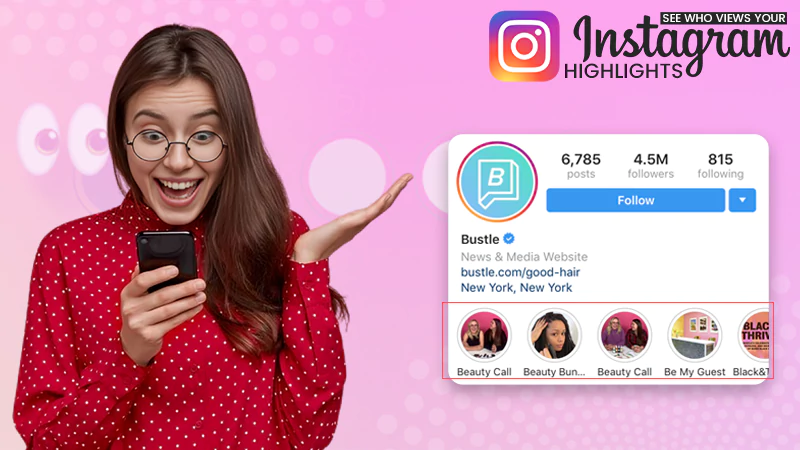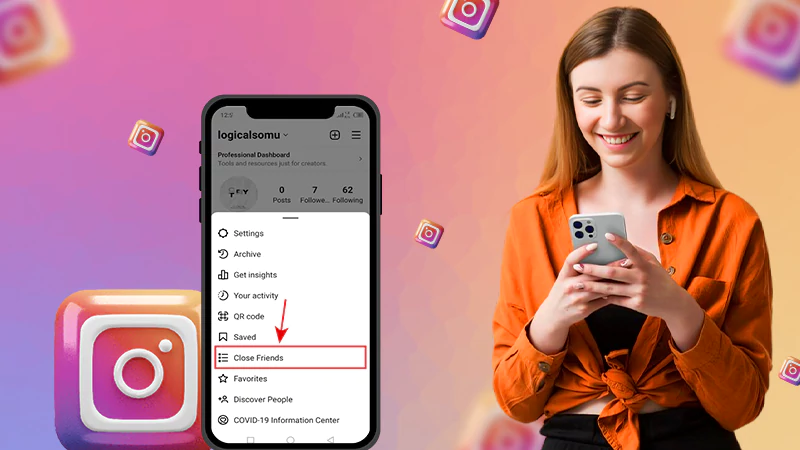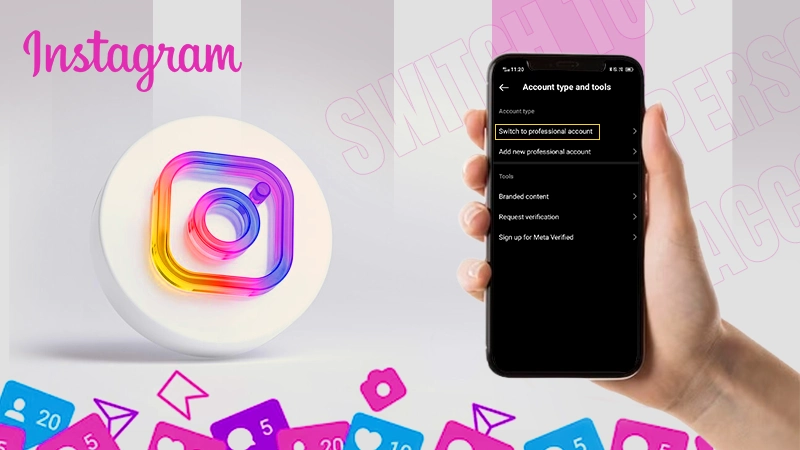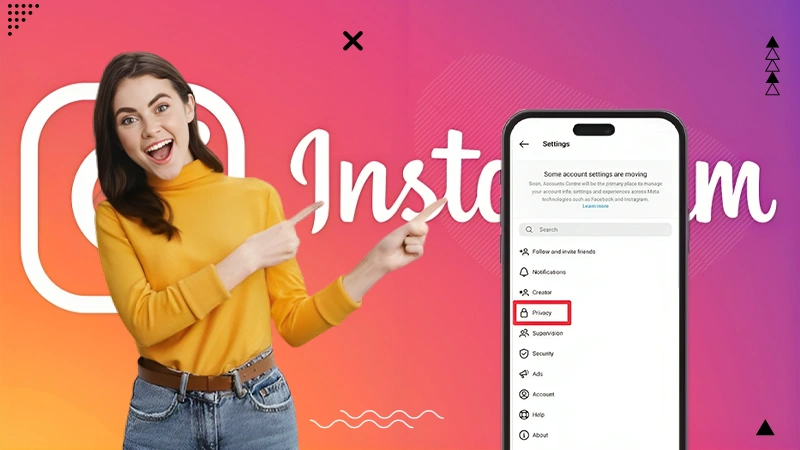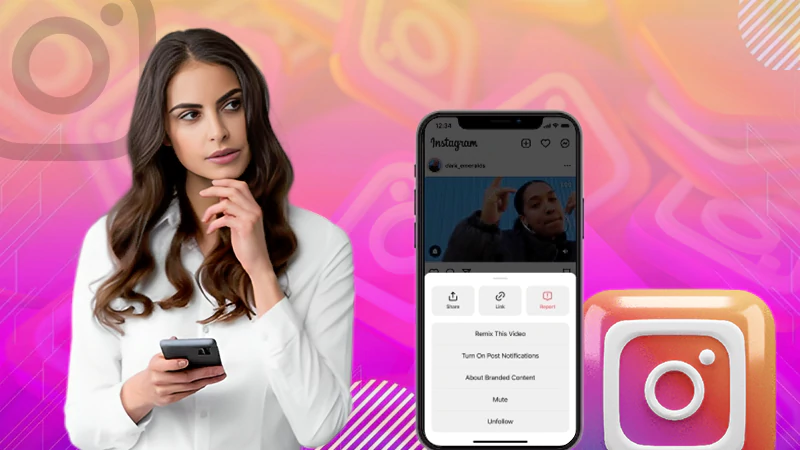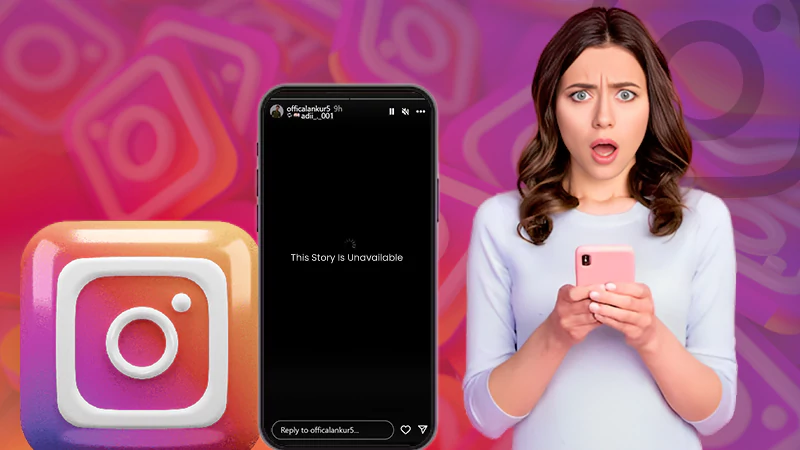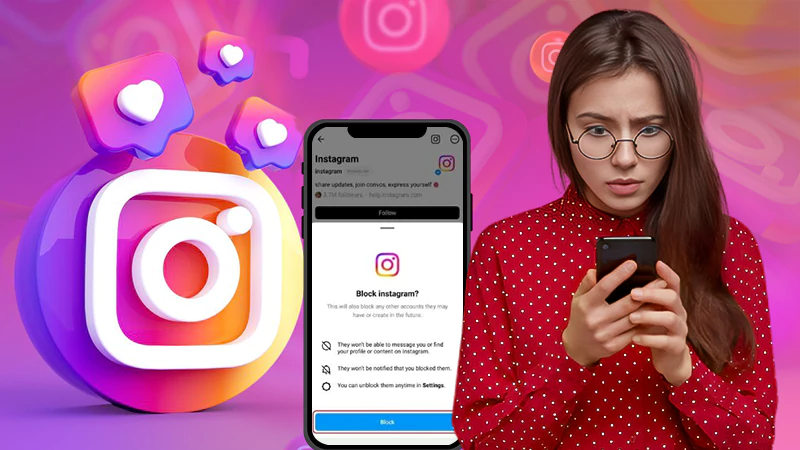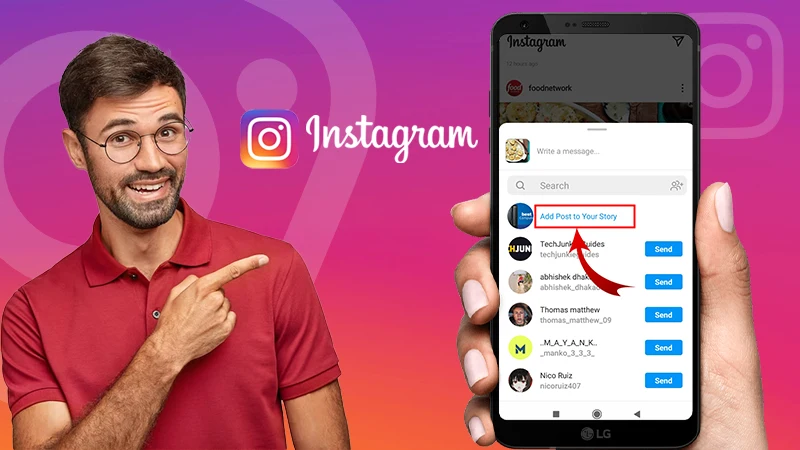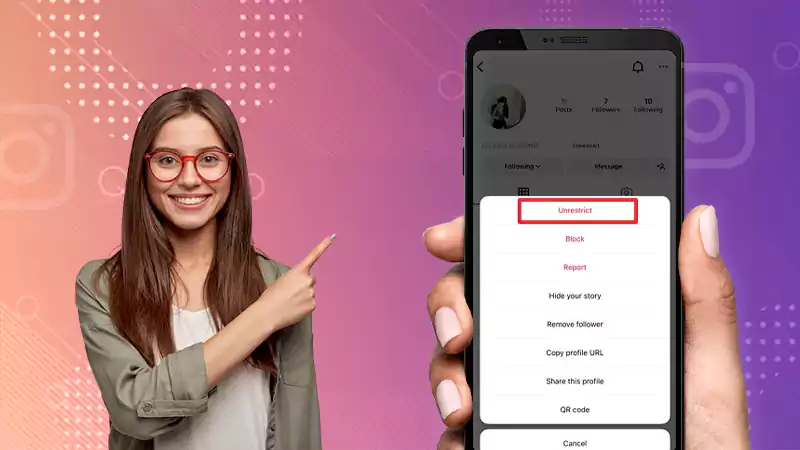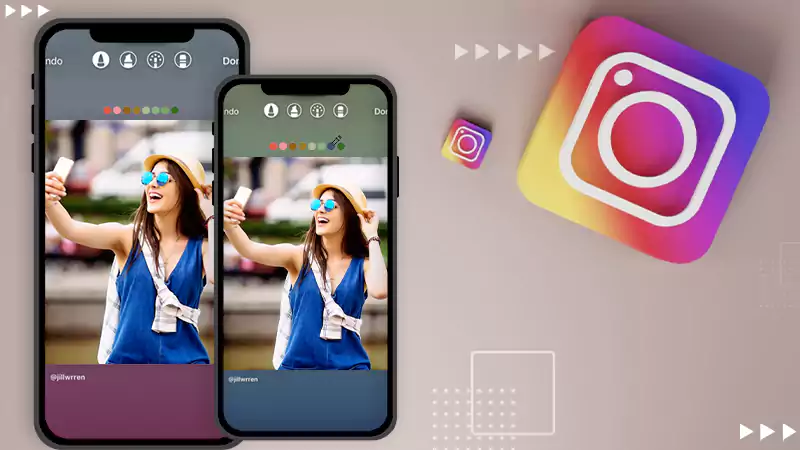A Comprehensive Guide on How to Clear Instagram Cache on Android and iPhone!
Are you repeatedly facing issues while using Instagram? Well, you’re not alone! Sometimes, clearing the Instagram cache on your Android or iPhone can be the fix you need for the smooth working of the platform, but how to clear Instagram cache is not always clear to users.
That’s where our guide comes in. We’ve simplified the whole process, from explaining what Instagram cache is to showing you the easy steps for clearing it on your respective Android or iPhone.
Not just that, this guide also discusses the process of clearing your history on the platform. So if you want to get rid of issues like your IG feed not refreshing or filters not working on Instagram, read our guide so you’re equipped to solve the problem.
Q: Instagram Cache: What Does It Mean?
Instagram Cache is a temporary storage system that stores data like images, profiles and posts to allows the app to load faster upon subsequent visits by minimizing the need for repeated downloads from the server. So, basically, it improves the loading speed of the app and enhances the overall user experience by minimizing the need for repeated data downloads.
How to Clear Instagram Cache?
The reason it might be confusing to figure out how to clear cache on Instagram is that Instagram itself does not offer a built-in feature to clear its cache within the app.
But don’t worry; there’s a straightforward workaround available. You can clear the Instagram cache using your phone’s ‘Settings’ app.
So, let’s finally learn the step-by-step process of clearing Instagram cache—
How to Clear Instagram Cache on Android?
If you’re an Android user, follow these steps to clear Instagram cache on an Android device—
- Step 1: Open your respective Android phone’s Settings app.
- Step 2: Then, you need to find and tap on the Apps or Apps & Notifications option.
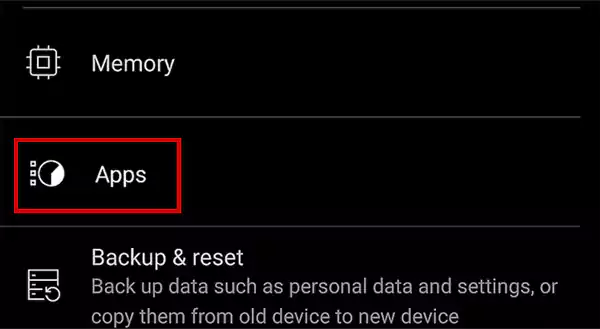
- Step 3: After that, simply scroll through the list of apps and tap on Instagram.
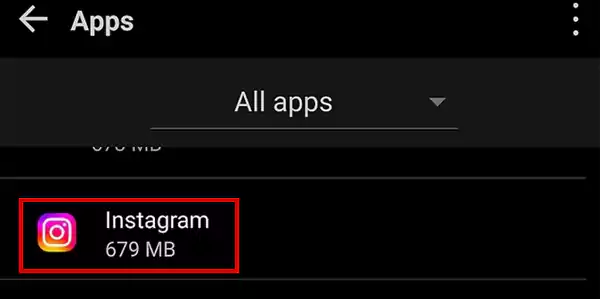
- Step 4: Now, inside the Instagram app info, tap on Storage.
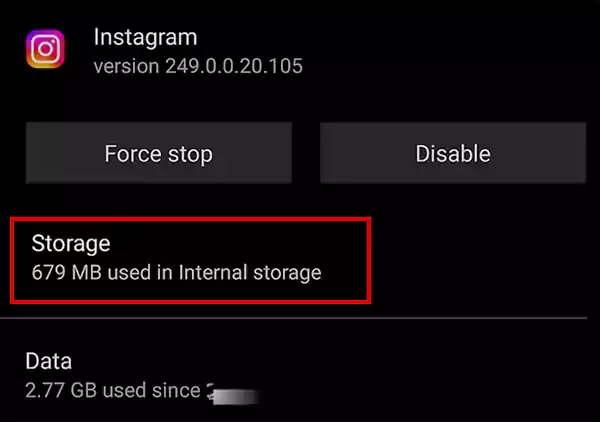
- Step 5: Here you’ll see options to clear various data so, tap on Clear Cache to remove the temporary files stored by Instagram.
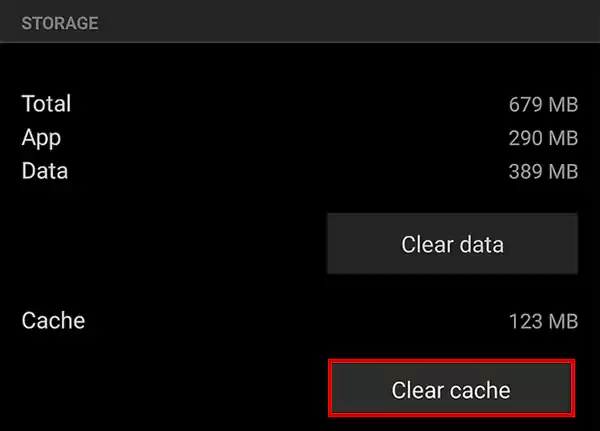
- Step 6: Upon doing so, if a confirmation prompt appears, you must confirm to clear the cache.
Clearing the Instagram cache on Android can boost the device performance, resolve glitches, and possibly free up storage space by removing temporary data stored by the app.
How to Clear Instagram Cache on iPhone?
Unfortunately, like on Android, it is not possible to clear the Instagram cache directly on an iPhone. You will either need to use the ‘Offload App’ option or ‘Delete App’ itself. So, if you want to do it, follow these steps to clear the Instagram cache on an iPhone—
- Step 1: Go to your iPhone’s Settings app.
- Step 2: Inside settings, navigate to General > iPhone Storage.
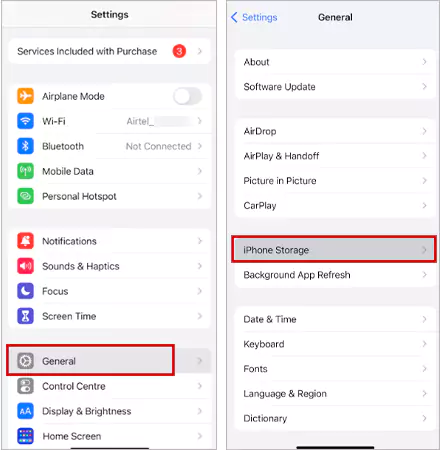
- Step 3: Then, scroll down and tap on Instagram from the list of apps.
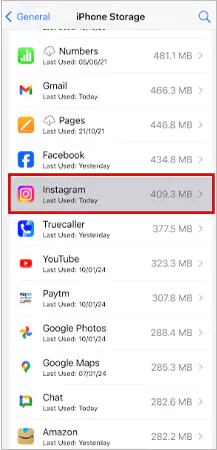
- Step 4: After that, select Offload App option.
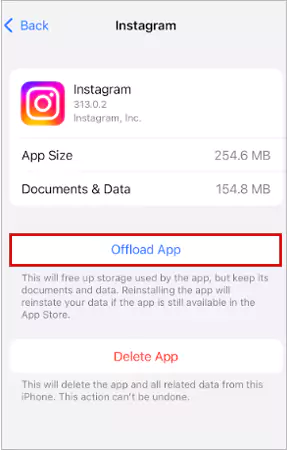
Optionally—
- Step 5: If you prefer, you can also select Delete App to remove the app entirely, including its cache.
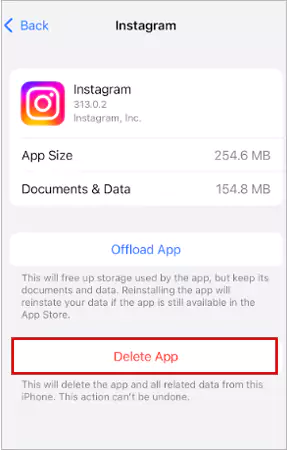
- Step 6: Now that you’ve removed the app, you need to reinstall Instagram from the App Store. Upon reinstallation, the cache will be cleared.
This process of clearing Instagram’s cache on your iPhone can resolve Instagram keep crashing issues and address other performance issues, as well as free up storage space.
Why Should You Clear the Instagram Cache?
While ‘Cache’ generally enhances performance, it’s important to note that, on occasion, the accumulation of cached data may result in storage issues or display outdated information, potentially creating issues in the proper working of the app. In fact, because of it, you sometimes can’t even share posts to your story.
So, that’s why the necessity for clearing Instagram cache comes in.
When you clear cache on Instagram, it removes temporary data stored on your device, including images, profiles, and posts that the app had stored locally for quicker access.
So, clearing the cache serves as a troubleshooting step that often resolves storage issues by freeing up space on your device. It also addresses problems caused by corrupted or outdated cache files, thereby improving app performance and ensuring that the latest content is displayed.
What Happens When the Instagram Cache is Cleared?
For those curious about what exactly happens when the Instagram cache is cleared, know that, after you clear the cache on Instagram and open the app, it will fetch and load content directly from the server rather than relying on the previously stored data.
This process can potentially resolve issues such as glitches, outdated content displays, or performance issues.
So, clearing Instagram cache refreshes the app by fetching new data from the server, improving performance, and fixing problems linked to locally stored data.
However, though it doesn’t impact personal data or account information, you may experience slightly longer loading times initially as the app rebuilds the cache with newly fetched data.
Which Third-Party Apps Can Be Used to Clear Instagram Cache?
Since Instagram lacks an in-app option to clear its cache, there are various third-party apps available for both iOS and Android platforms that claim to clear cache data for Instagram, alongside other apps. They are as listed—
- CCleaner: It is a popular tool that offers cache cleaning, app management, and system optimization for both Android and Windows devices. It helps delete junk files, including cache, to free up space and potentially improve device performance.
- Clean Master: This platform provides features that help you clean junk files, app cache, and residual files on Android devices with an aim to increase device speed and free up storage by removing unnecessary data.
- SD Maid: It is a comprehensive file management tool specially designed for Android devices. It allows users to clear cache, remove duplicate files, and manage apps efficiently for better performance.
- AVG Cleaner: Last but not least, this app is developed by the makers of the popular AVG antivirus. It provides features such as cache cleaning, memory management, and storage optimization for Android devices with the ultimate goal of improving device speed by removing unnecessary data.
However, it’s important to note that using third-party apps to clear cache data for Instagram or any other app may vary in effectiveness and could potentially impact app performance or unintentionally delete certain data.
So, always be cautious and consider backing up important data before using these apps.
Bonus: How to Clear Search History on Instagram?
Now, if you want Instagram to run faster and save some memory space, then apart from clearing the Instagram cache, you also need to try deleting your search history.
There are two ways to clear your Instagram search history, and they are as explained—
Clear Search History from Your Instagram Profile Page
You can manage your Instagram search history right from your Instagram profile page. So, to clear your entire search history or delete individual queries from your profile, follow these steps:
- Step 1: On Instagram, tap the three lines in the top right corner of your profile page.
- Step 2: Then, select Your Activity from the menu to navigate to your activity.
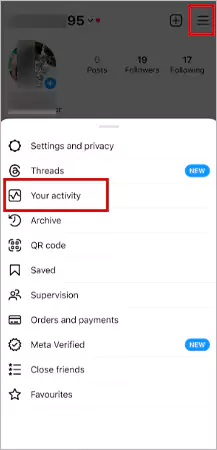
- Step 3: After that, scroll down and select Recent Searches to view your search history.
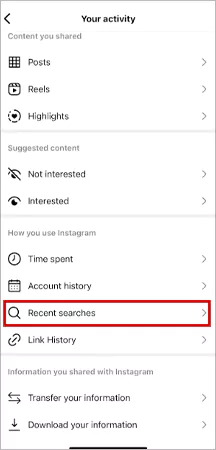
- Step 4: Now, tap Clear All to delete your entire search history.
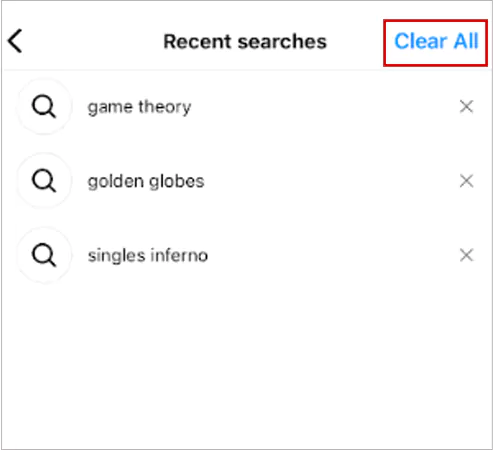
Alternatively;
- Step 5: If you want to delete specific searches then, you need to simply tap the Cross icon next to each query.
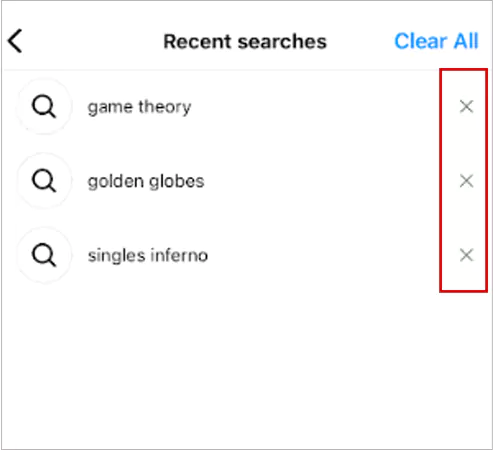
Note: One can use this method to easily manage your Instagram search history directly from your profile, irrespective of whether you want to clear specific searches or delete your entire search history.
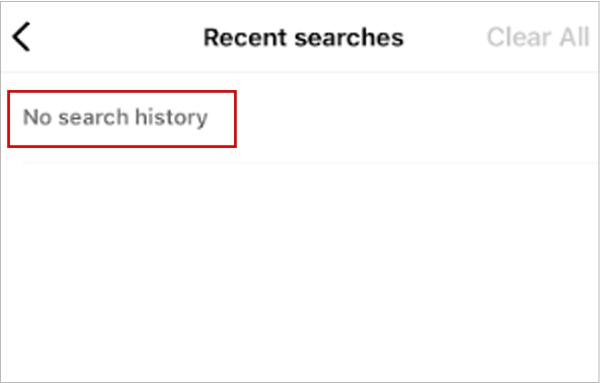
Clear Search History on Instagram’s Explore Tab
The process of clearing your search history on Instagram’s Explore tab is easy and can be done on iPhone, Android devices, and computer browsers. Here’s how:
- Step 1: Tap the Magnifying glass icon in the navigation bar to go to the Explore tab.
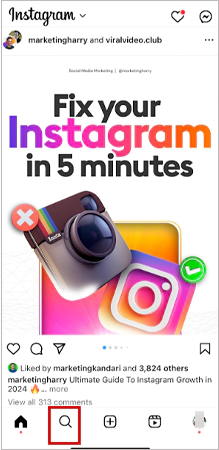
- Step 2: Then, tap the Search field to view your complete search history.
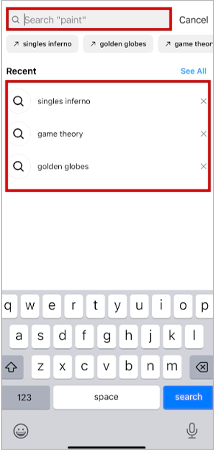
- Step 3: After that, you can either delete the entire search history by tapping on See All and selecting Clear All, or remove single queries by tapping the Cross icon next to each query.
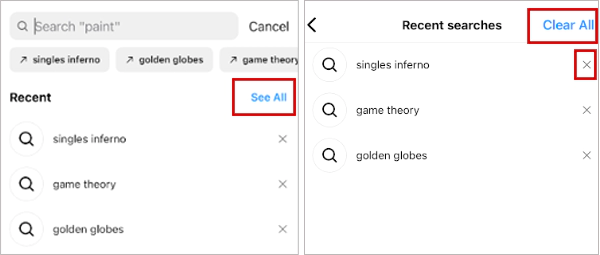
By following these steps, you can easily clear your Instagram search history, making sure your past searches are no longer visible on the Explore tab in the app or web browser.
Bottom Line
That’s all! Now you know how to clear Instagram cache on your respective iPhone or Android phone.
This simple process can help you improve your Instagram app performance and fix issues like slow loading, technical glitches, or excessive data consumption.
So, by clearing temporary cache files, stored data and search history, you can enhance the Instagram app performance, free up some space, and enjoy a smoother browsing experience on the platform.
FAQs
Ans: You should clear Instagram cache because it can help you resolve issues like app glitches, slow performance, or outdated content display. It also frees up storage space on your device to improve overall app and device performance.
Ans: No. Clearing Instagram cache won’t delete your account or personal data. It only removes temporary files stored by the app to speed up loading times. However, if you’re concerned, you can back up all your essential data or log in to your account after clearing the cache to ensure all data is intact.
Ans: It depends on your Instagram app performance and your device’s storage. If you notice issues like slow loading, technical glitches, or if the app is taking up a significant amount of space, it’s advisable to consider clearing the cache periodically. However, there’s no fixed schedule; you can clear it as needed.
Ans: Since Instagram collects cache data to improve app performance, users can’t stop this process entirely. However, you can control cache buildup by adjusting app settings. You can limit media downloads, reduce the usage of data-heavy features, or regularly clear the cache to manage its size. Moreover, you can keep the app updated, as it can enhance cache management by incorporating new features or improvements.
Sources
How to Share Your Instagram Profile Link? Explore…
What Does Restrict Mean on Instagram, How to…
Instagram Highlight Viewer: Can You See Who Views…
How to Hide Posts from Someone on Instagram?…
How to Switch to Personal Account on Instagram?…
How to Hide Followers on Instagram? Your Must-Have…
How to Turn Off Sound on Instagram Stories…
What Does ‘This Story Is Unavailable Instagram’ Means?…
Share Other Blocked Instagram Feature: Does This Hack…
How to Share a Post from the Instagram…
How to Turn Off Read Receipts on Instagram?…
How to Change Instagram Stories Background Color in…