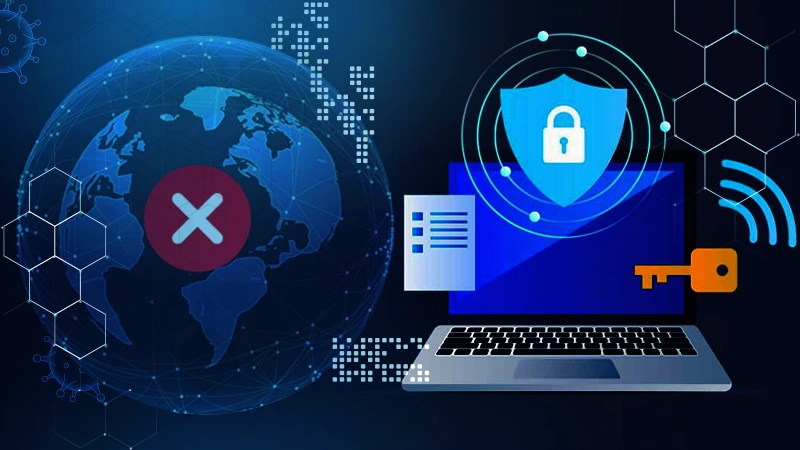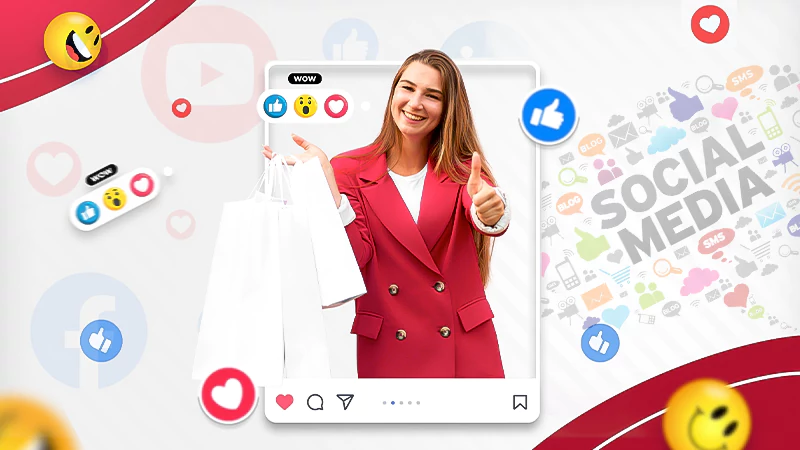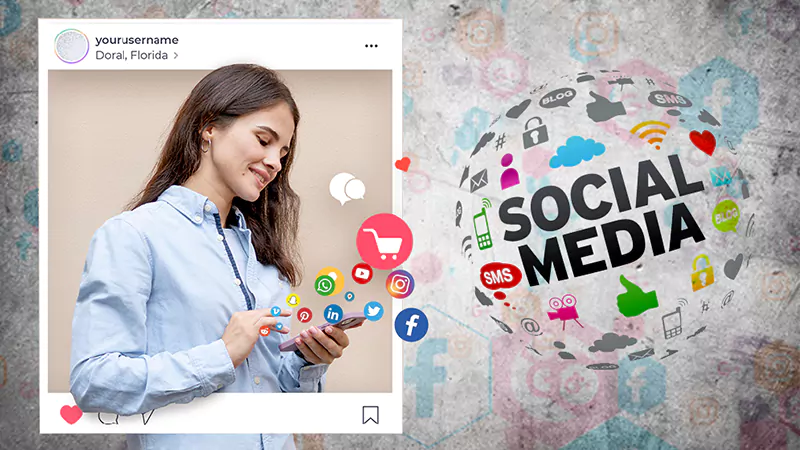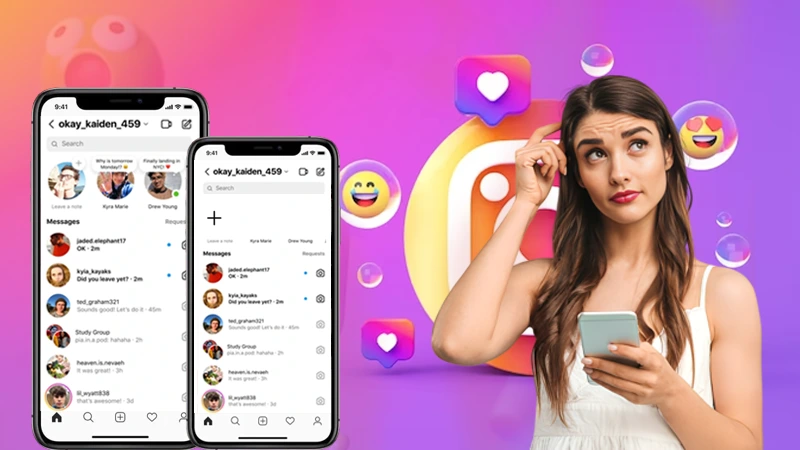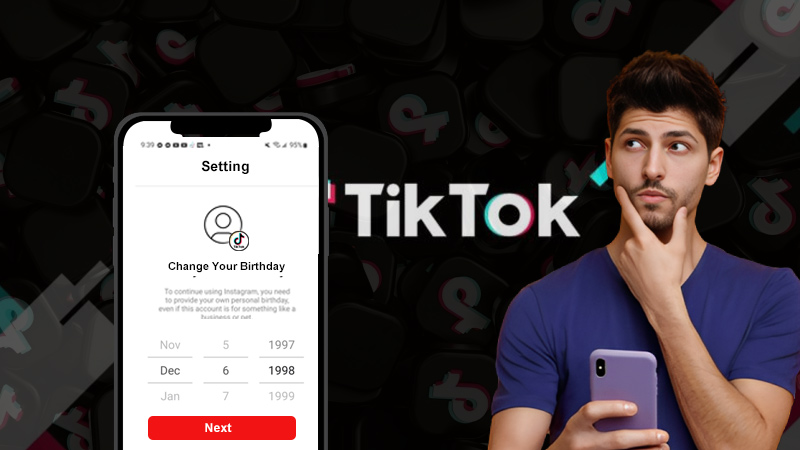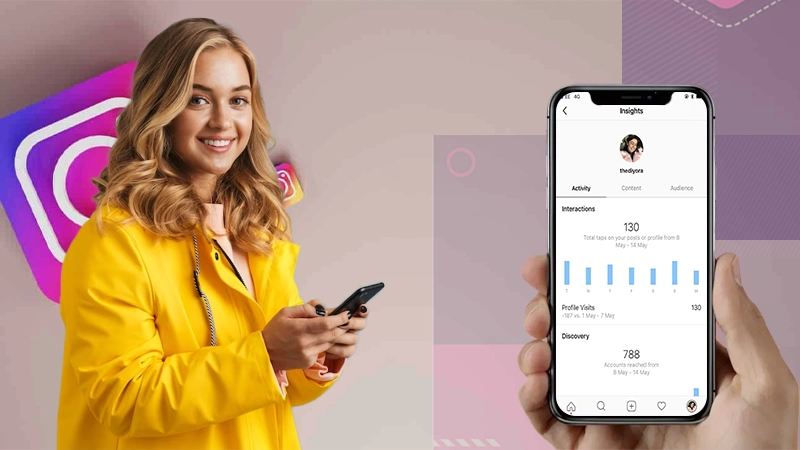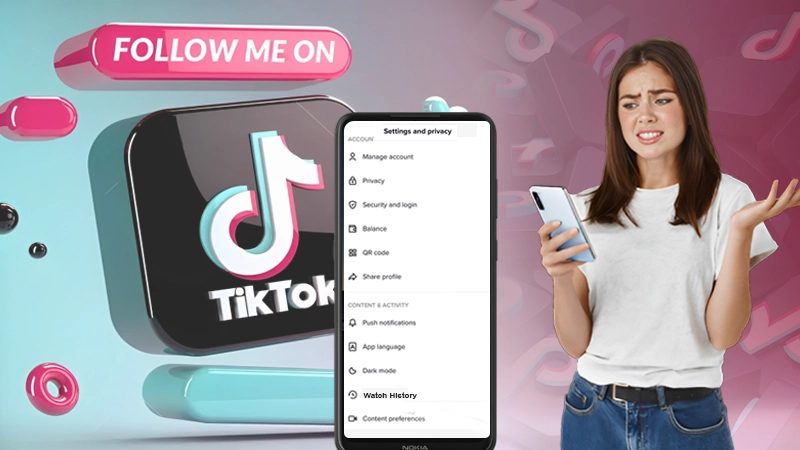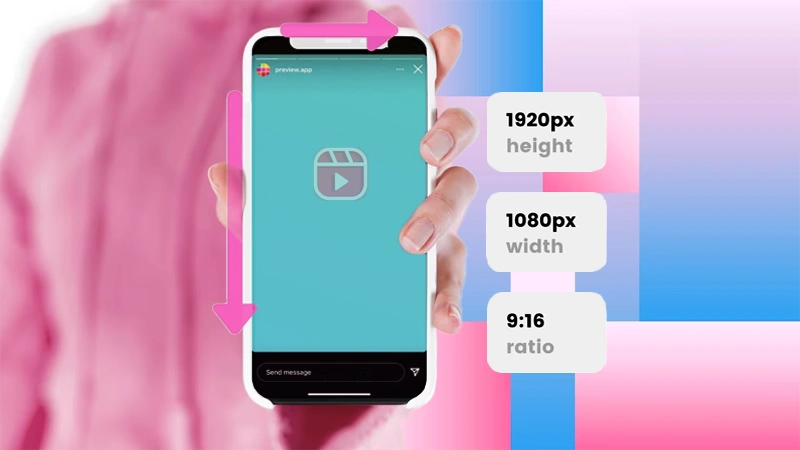Frustrated With WhatsApp Issues? Resolve them in a Few Minutes
In today’s time, who doesn’t use WhatsApp, from mere a messaging app to become a basic necessity of our daily lives, Whatsapp has covered a long journey. Chatting, uploading status, sending money, business activities and much more WhatsApp can carry all the activities seamlessly.Sometimes it feels like WhatsApp is always here right from the beginning.isn’t?
But what happens if out of nowhere WhatsApp misbehaves or doesn’t work properly?
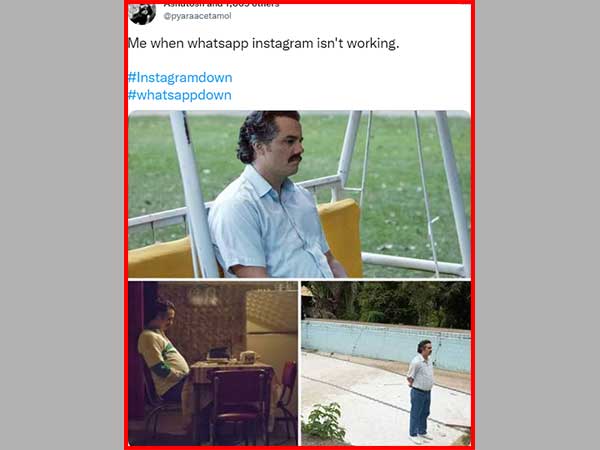
Just imagine its effects, all of your daily tasks may get hampered and could impact your daily life vigorously. Keeping this in our minds, we acknowledged the situation with the immediate effect and constructed this article.
In this article, you will learn about what causes WhatsApp not working issues and meet with the worthwhile fixes through which you will be able to settle down WhatsApp issues.
So, let’s begin our journey!
Justifications behind WhatsApp Not Working Issue
WhatsApp not working is a pretty common issue that can arise due to various reasons and prevent you from using WhatsApp properly or say misbehave. This issue can create various hurdles such as delay or no notifications, unable to view contact status, and issues in sending and receiving messages, etc.
As WhatsApp has become a daily necessity of our lives, not being able to use WhatsApp for long could prove worse for many users and impact their livelihood.
Taking this as a primary concern, we have researched thoroughly and listed all the possible reasons behind WhatsApp not working error.
So let’s look at what causes WhatsApp not working and hinders you from using it properly.
- Poor Internet Connectivity
- Corrupted Data In WhatsApp Cache
- Outdated WhatsApp Application Version
- Having Not Enough Storage
- Disabled Background Data
- Unallowed WhatsApp Permission
- WhatsApp Account Deleted
- WhatsApp Servers Down
So, these are some of the probable causes that can give birth to WhatsApp not working errors and prevent you from using WhatsApp properly.
Now, we have come to the main highlight of our topic,” Worthwhile Fixes to Resolve WhatsApp Not Working Issue”.In which you will witness potential fixes that will assist you in resolving WhatsApp not working issue.
Worthwhile Fixes to Resolve WhatsApp Not Working Issue
Below are the worthwhile fixes that have the potential to resolve WhatsApp issues. As we have stated above, we have performed in-depth research and analysed all the dimensions of this issue and after that, we have come up with these fixes.
So, without making you more impatient, let’s check out each fix one by one.
Close WhatsApp, Remove From Recents, and Restart
The first and foremost thing you can perform if you find WhatsApp is misbehaving is to close the WhatsApp, clear it out from the recent apps, and then open it again.
As it has been seen that performing this has resolved WhatsApp not working issue on both Android devices as well as on iOS devices.
If restarting WhatsApp won’t be able to fix this issue of yours, try restarting your device on which we will discuss in the next section.
Restart your Device
As we have quoted above, if restarting WhatsApp doesn’t offer you desired results, try restarting your Android or iOS device. Restarting your device clears out the app running in the background and frees up RAM, and refreshes your device overall. So, there are probable chances that this fix may work for you as well.
For both Android and iPhone users, we have constructed and cited the steps to restart their devices.
So, let’s head to the steps and see how you can restart your respective devices.
Steps to Restart Android Phone
Here are the steps to restart your Android device easily.
- To restart your Android phone, simply hold your power button for a few seconds, until a mini screen of options pops up.
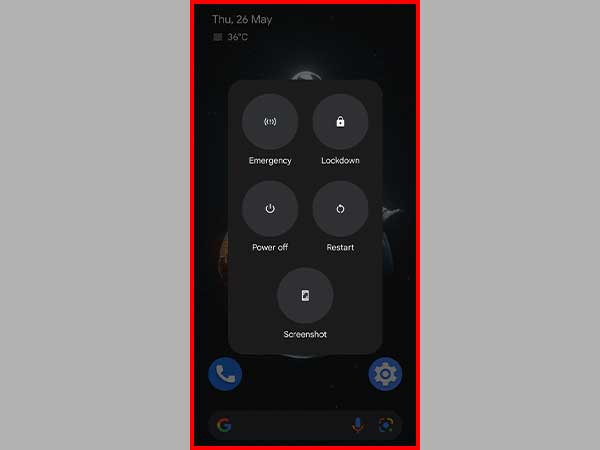
- Now, simply choose the Restart button in order to restart your Android device.
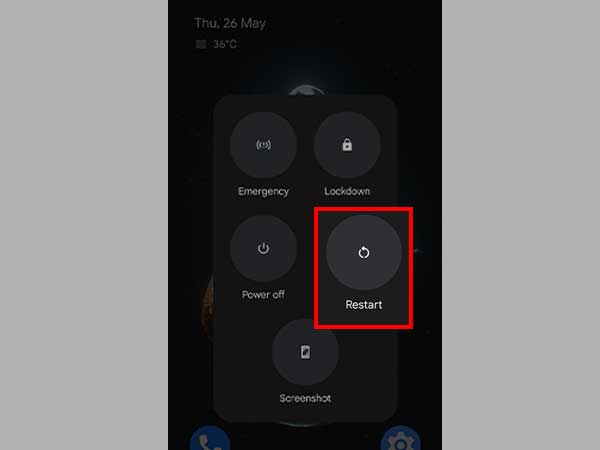
- You can also tap on the power off button to turn off your device but in that case, after a few seconds, you have to turn on your phone manually
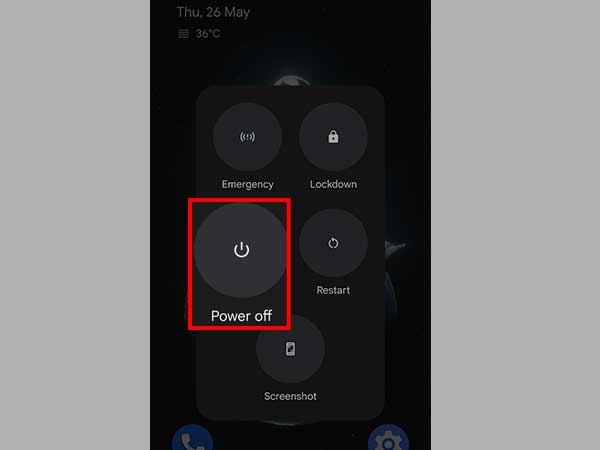
- After the restarting procedure, launch WhatsApp and check whether the issue has settled down or not.
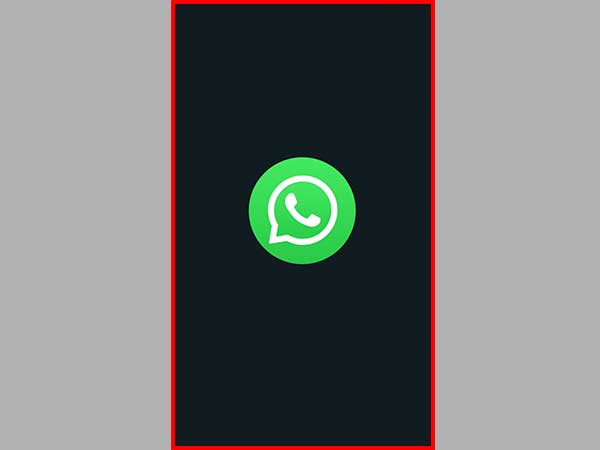
By following these steps, you can effortlessly restart your Android device. Now let’s look at what steps iPhone users have to follow in order to restart their respective devices.
Steps To Restart iPhone
Restarting the iPhone is very easy and similar to Android; however, like Android devices, the iPhone does not offer a restart button through which you can simply restart your iPhone.So, the only option available for iPhone users is to manually switch off and switch on to restart their devices.
We have separated the steps to restart the iPhone with Face ID and Home the button, so simply follow the steps according to your model.
For iPhone With Face ID
Here are the simple steps to restart your iPhone with Face ID.
- To restart your iPhone (with Face ID), press and hold the side button and any of the volume buttons until the slider pops up, then simply drag the slider to power off and this will turn off your iPhone.
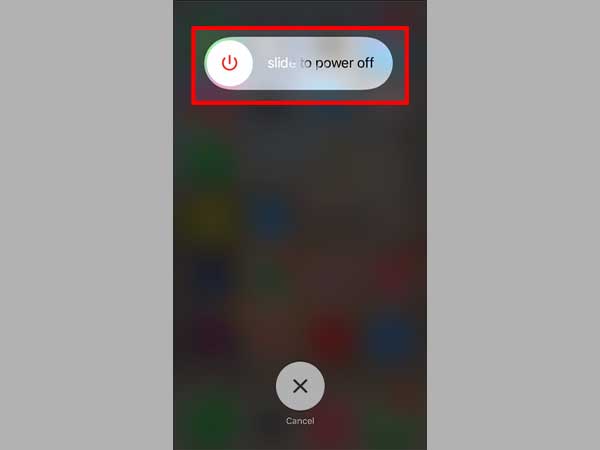
- It will take a few seconds to turn off completely, once it gets switched off, press and hold the power until the Apple logo appears on your screen to turn on your Apple iPhone.
For iPhone with Home Button
These are the steps that you have to apply to restart your iPhone with Home Button.
- To restart your iPhone (with the Home Button), you will have to press and hold the side button or wake/sleep button (Depending on the model).
- Now, drag the slider to turn off your iPhone, next wait till it gets off completely, and then after a few seconds, simply press and hold the same side button or sleep/wake button and release it after you will see the Apple logo.
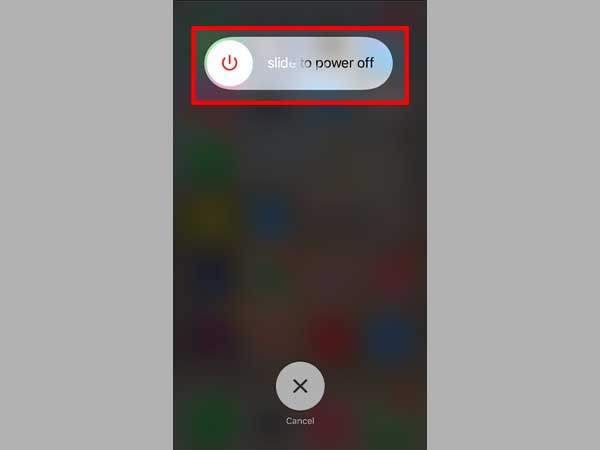
And that’s how you can restart your respective devices and fix WhatsApp not working on iPhone error on your own.
Get Sure of Your Internet Connection
Check your internet connection if you are not connected to a stable as well as fast network, you will experience issues while using WhatsApp.
Due to slow and unstable internet, WhatsApp will not be able to notify you of new messages as well as not be able to load your contact’s WhatsApp statuses.
So, if you are experiencing WhatsApp not working on WiFi, then check your router and ensure it is well connected to the internet, to use WhatsApp flawlessly. If WhatsApp not working on mobile data Android issue is haunting you, make sure you have enabled your mobile data.
Let’s take a quick look at how you can enable Mobile data on Android as well as iPhone.
How to Enable Mobile Data?
Here are the steps to enable mobile data on Android phone and iPhone.
For Android Users
To enable mobile data on your Android device, slide down from the status bar and simply tap on the mobile data tab to turn on the mobile data on your Android device.
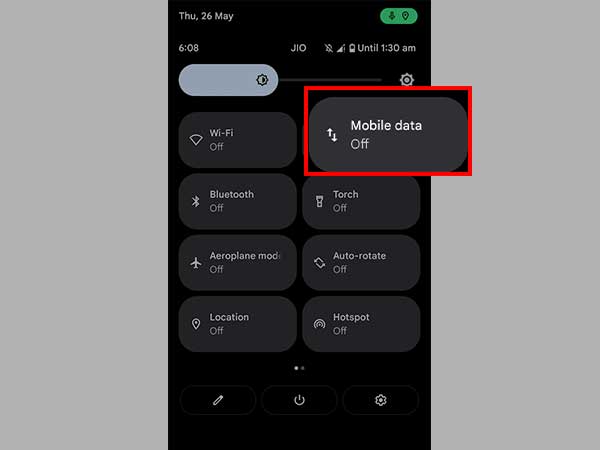
Alternative Way
Here’s an alternative way to turn on mobile data on your Android device.
- You can also turn on your mobile data by heading to Settings.
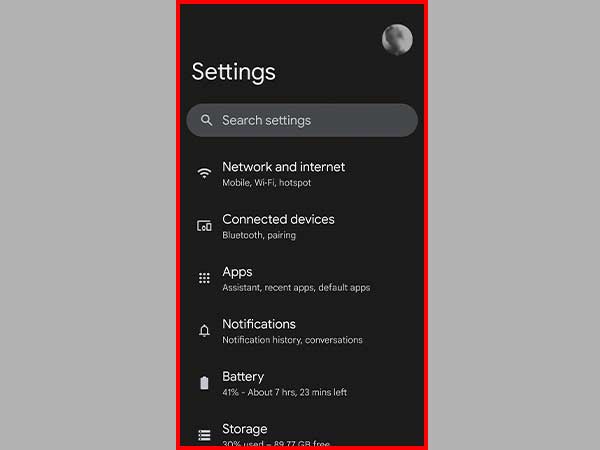
- After that, tap on the Network & internet section and navigate to Calls and SIMs.
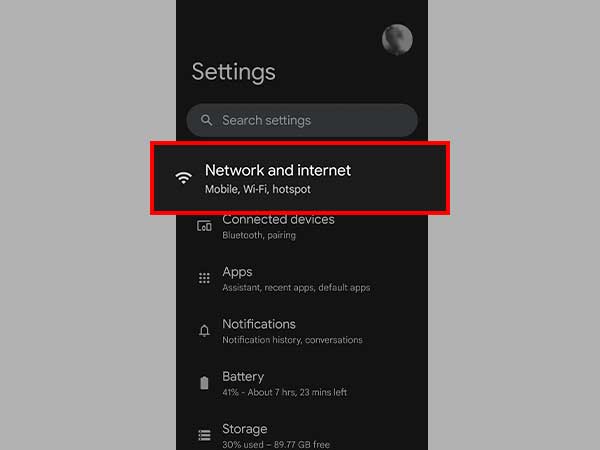
- Now, simply tap on the Mobile data to turn on the mobile data.
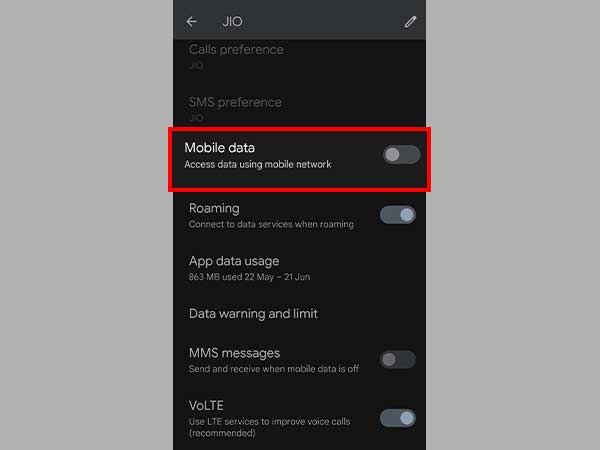
Note: If you’re travelling outside your country or out of your network coverage area, turn on the roaming toggle ( this may charge extra).
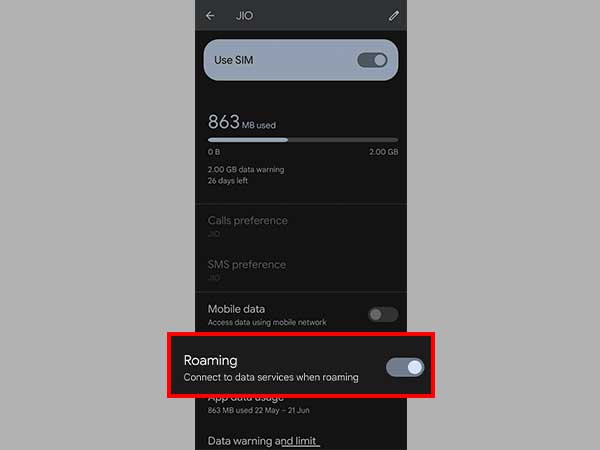
For iPhone Users
To turn on the mobile data on your iPhone, swipe up from the bottom and touch the network icon button and this will turn on the mobile data of your device.
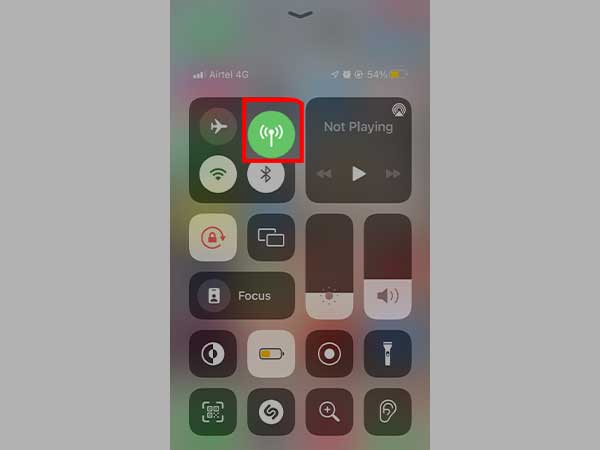
Check and Update WhatsApp Application
Keeping your apps up to date is very significant to keep yourself away from bugs, errors, and unwanted issues. So, make sure you are on the latest version of WhatsApp as it is quite probable that your current version is encountering bugs and incompatibility issues that are making it work improperly.
We have cited steps to update WhatsApp for both Android devices and iOS devices respectively. So simply follow the steps according to your device’s operating system.
Steps to Update WhatsApp On Android Phone
Here are the steps to Update WhatsApp on Android Phones.
- To check and update WhatsApp on your Android device, simply take your phone and head to the play store, and open it.
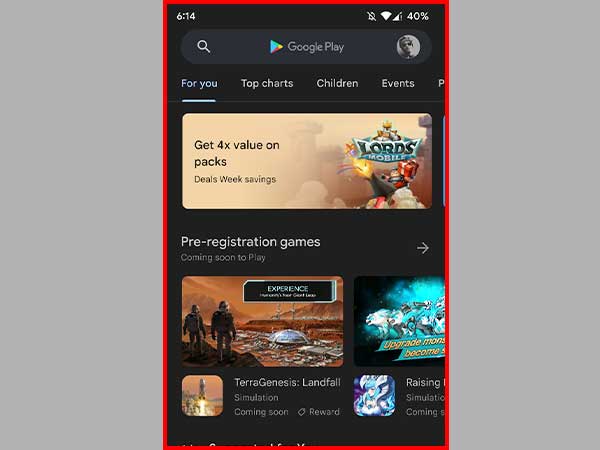
- After that, simply touch the search bar on the top and type WhatsApp in it and hit the enter button or select from the suggestions.
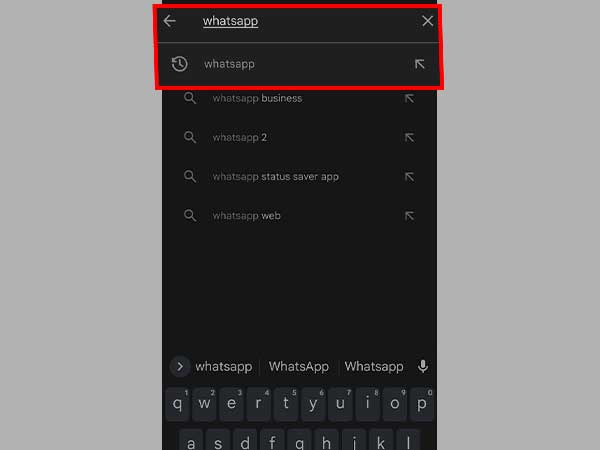
- If you will be able to see the green update button, then simply tap on it to update WhatsApp and after it gets updated, try opening it and check whether WhatsApp is working fine or not.
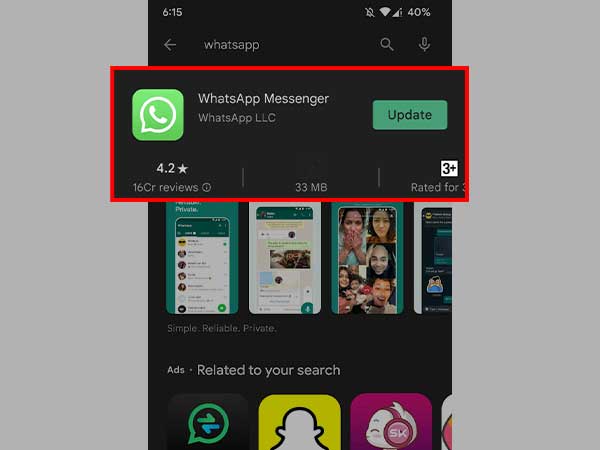
By applying these simple steps, you will be able to update WhatsApp easily and use the latest version of WhatsApp as well as may settle down WhatsApp issues.
Now, let’s see What steps iPhone users have to follow to Update WhatsApp.
Steps to Update WhatsApp on iPhone
We believe the majority of the iOS users are already well aware of how to update apps on iPhone and other iOS devices. It is very easy and simple however, if you are new to iOS and encountering WhatsApp issues, then you can follow the below-quoted steps to check or update WhatsApp on your iPhone.
- To update WhatsApp on iPhone, simply grab your iPhone, unlock it, and head to the App store.
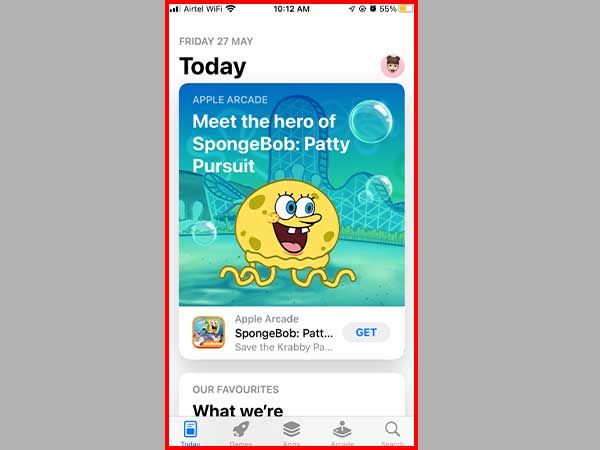
- After launching the App Store, simply search for WhatsApp and click on the update button, if you see the update option.
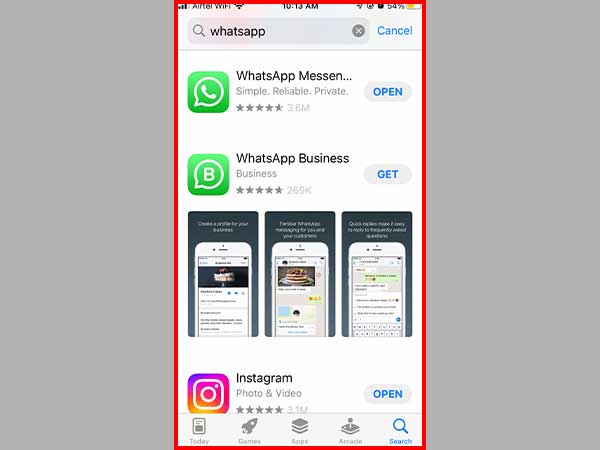
And, that’s how you can smoothly check as well as update WhatsApp on your iPhone.Now, open WhatsApp on your iPhone and check whether the WhatsApp issue has been fixed or not.
Try Clearing Cache of WhatsApp
Clearing cache is a constructive fix that may assist you in settling down the WhatsApp not working issue. It has been seen that due to certain corrupted data in the WhatsApp cache, WhatsApp issues occur and prevent the app from working properly. Many WhatsApp users have stated that clearing the cache of WhatsApp has resolved their issue and made them use WhatsApp like before.
So, there is nothing wrong in trying out this fix to settle down WhatsApp not working properly issue but there is a condition for iPhone users, as there is no option of clearing cache. So, the only option left for iPhone users in this case is to uninstall WhatsApp and reinstall it from the Apple App Store.
And if you are an Android user, then you can simply clear WhatsApp cache without uninstalling it. So, let’s head to the steps and check out how Android users can clear their WhatsApp cache.
Steps to Clear WhatsApp Cache on Android Phone.
These are the steps that you can take to clear the WhatsApp cache on your Android phone.
- To clear the cache of WhatsApp, simply grab your Android phone , unlock it, and head to the Settings app.
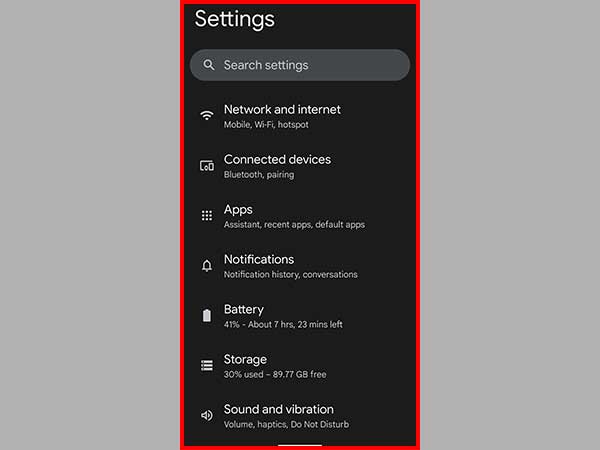
- After opening the Settings app, look for the Apps section and tap on it.
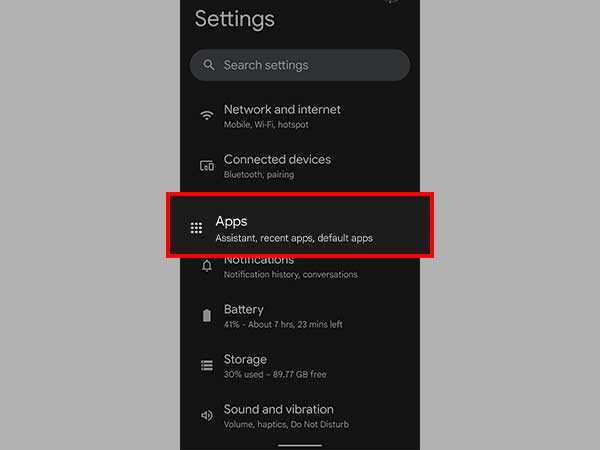
- Now, you have to find “WhatsApp” that you could do so easily by clicking on the See all apps.
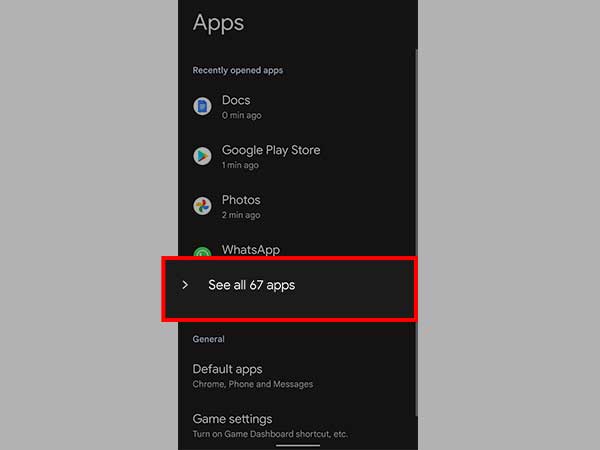
- Next, click on WhatsApp and then click on Storage and cache.
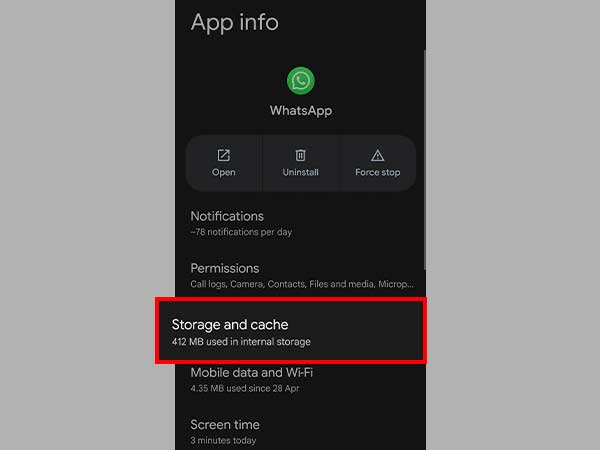
- After that, on the next screen, you will notice Clear cache, simply tap on it and it will clear the cache of WhatsApp.
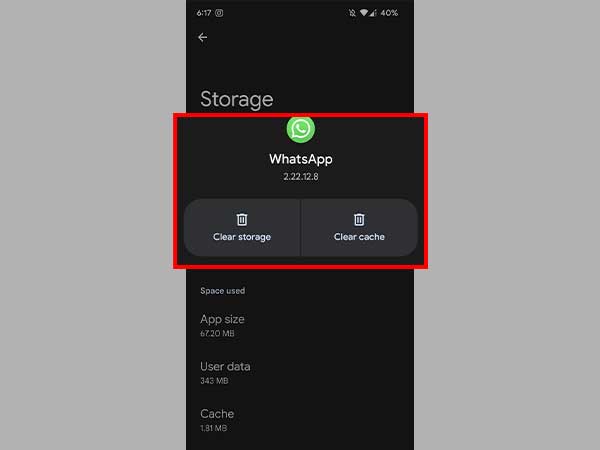
- Now that you have cleared the cache of WhatsApp, try restarting the app and check whether the WhatsApp issue is resolved or not.
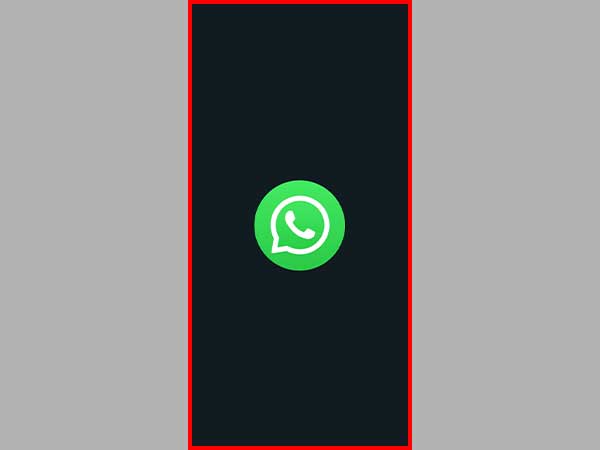
And that’s how you can clear the WhatsApp and may resolve the WhatsApp not connecting issue if clearing the cache leaves you helpless then try clearing the storage of WhatsApp.
Clear WhatsApp Storage
Clearing WhatsApp storage is very easy and akin to the steps to clear the cache of WhatsApp.You can either follow the above-mentioned steps and instead of tapping on Clear cache, touch on Clear storage or follow the below-cited steps.
Note:- Before clearing WhatsApp storage, make sure you have backed up your WhatsApp data on your drive or iCloud to restore all of your data without losing any recent messages, files, and media.
Steps to Clear WhatsApp Storage on Android Device
These are steps through which you can Clear WhatsApp storage on your Android device.
- To clear WhatsApp storage, take your Android phone and head to the Settings.
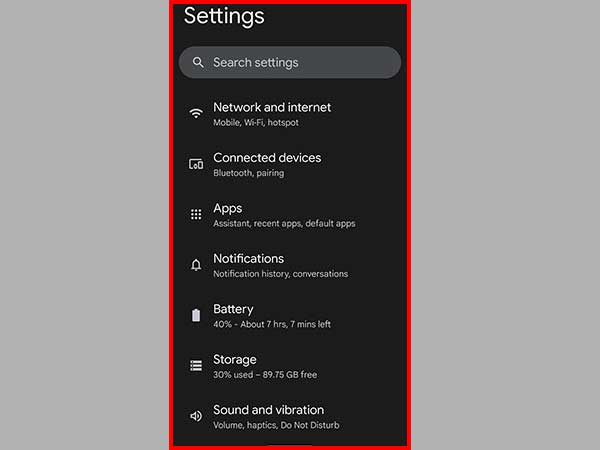
- After reaching Settings, move on to the Apps tab and tap on it.
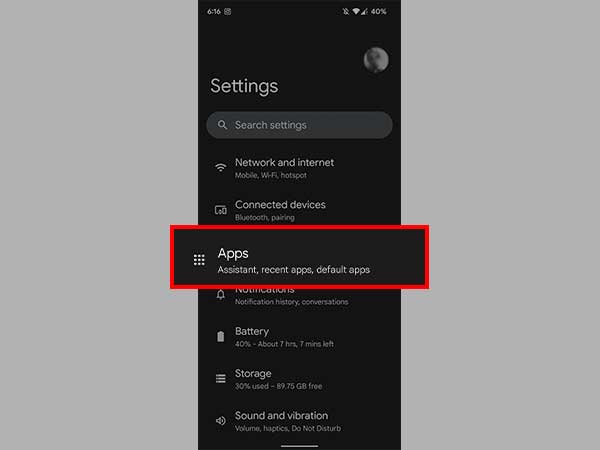
- Now, look for WhatsApp that you will see by clicking on the See all apps.
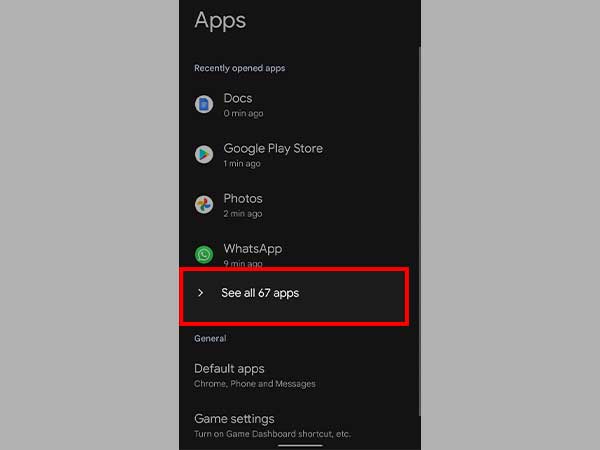
- Next, merely click on WhatsApp, and after that touch Storage and cache tab.
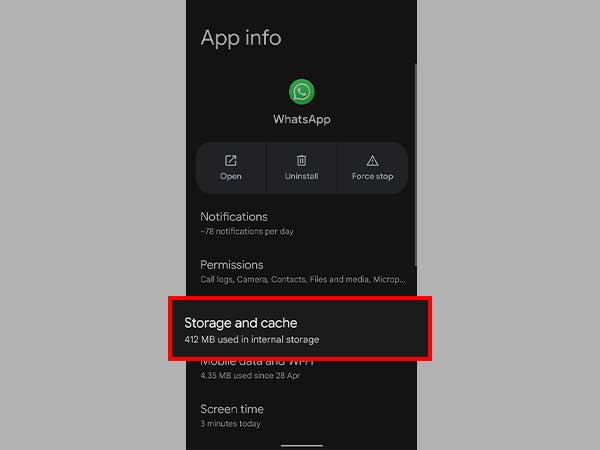
- Lastly, to clear WhatsApp storage , click on the Clear storage option.
Next, it will display a disclaimer that deleting app data will clear all the data permanently including files, system, settings, databases, and other app data.
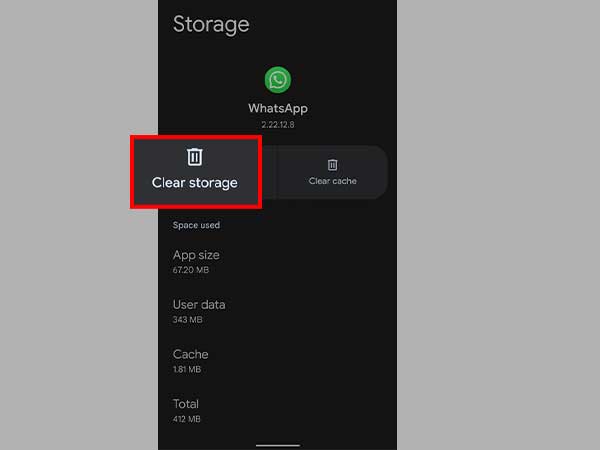
- Now click on the OK button to clear WhatsApp data and it will clear your WhatsApp data and give your WhatsApp a fresh start.
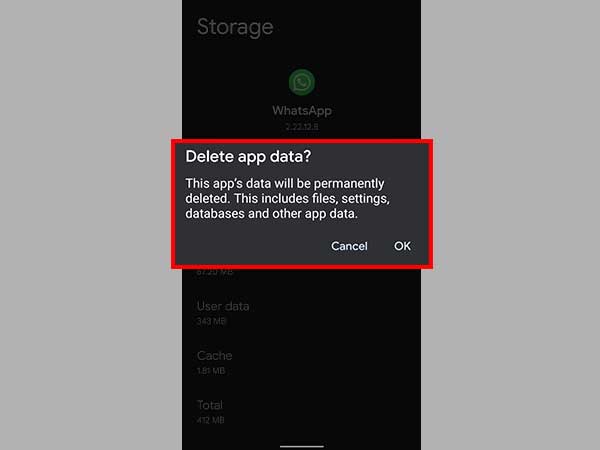
Step to clear WhatsApp Storage on iPhone
Here are the steps to wipe out WhatsApp data on your iPhone.
- To clear data of WhatsApp Storage on iPhone, grab your iOS device and move to the Settings.
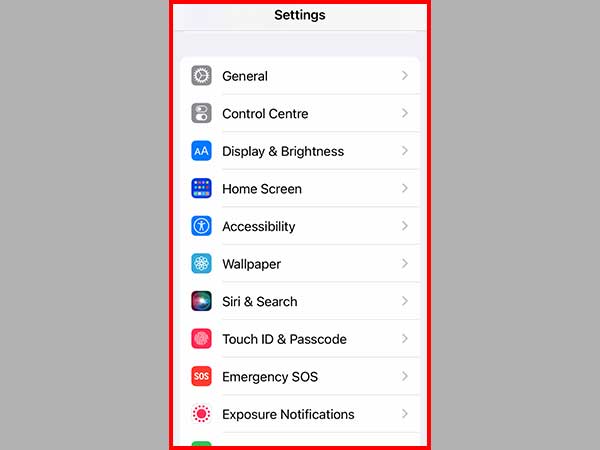
- After navigating to the Settings, look for the General tab and tap on it.
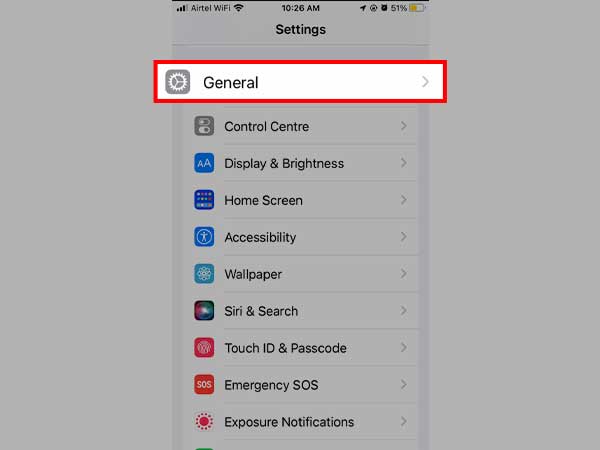
- Next, you will come across various options from which you have to select iPhone Storage and it will display all the apps.
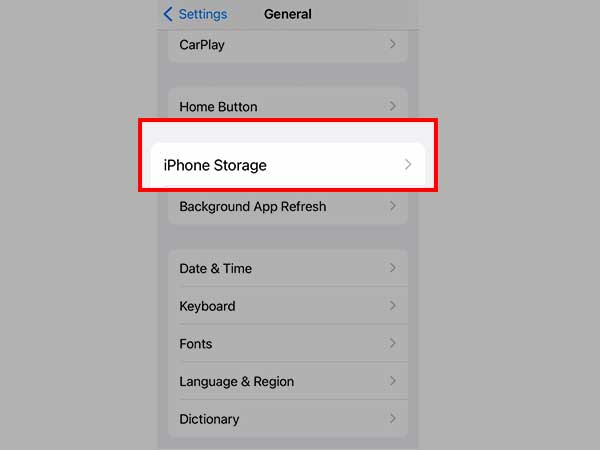
- Now, you have to look for WhatsApp, touch on it, and after that click on offload data and that’s how you can clear out WhatsApp storage from your iPhone.
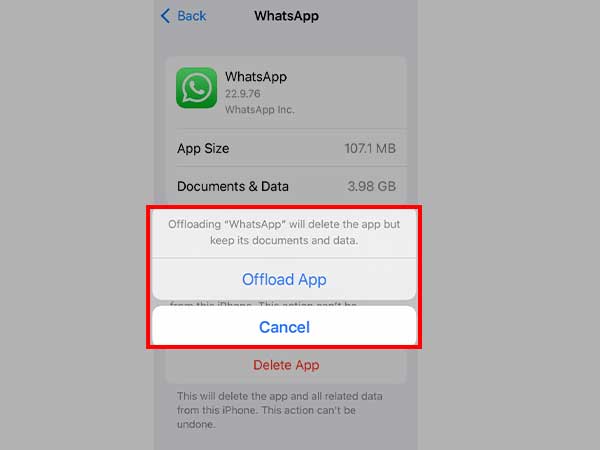
By following these mere steps you can easily clear WhatsApp storage and can get rid of why WhatsApp is not working issue.
Give Required Permission
Not allowing WhatsApp for necessary permission can give birth to many issues that could make it harder for you to access WhatsApp properly. For instance:- if you have unconsciously denied WhatsApp the permission to access contacts, you will not be able to see your contacts.
So, to make sure you will not have to encounter the WhatsApp not working issue, allow all the required permission to use WhatsApp seamlessly.
How to Allow Permission to WhatsApp?
As we said above, allowing necessary permissions is mandatory to access WhatsApp without any issues. Allowing permission to WhatsApp is very easy, simply navigate to Settings, then look for WhatsApp and after that, allow all the permissions.
If you are feeling confused and don’t know how to allow permissions to WhatsApp, for that we have listed the steps in a brief and simplified manner that you can check out below.
Steps to Allow Permissions to WhatsApp
Here are the steps to allow permissions to WhatsApp.
- To allow permission to WhatsApp, go to the Settings app and then, simply navigate to Apps.
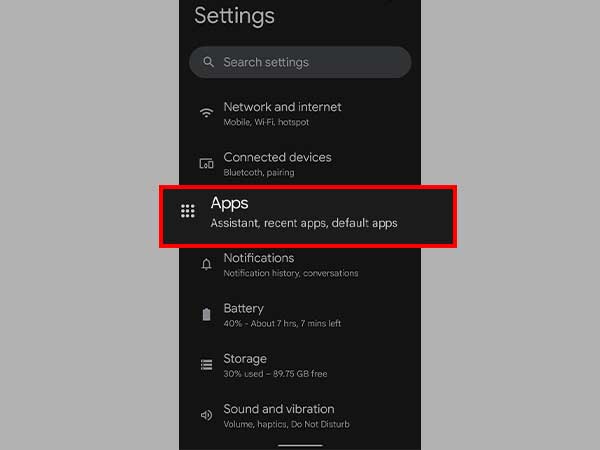
- After that, you have to find WhatsApp which you can find under see all apps.
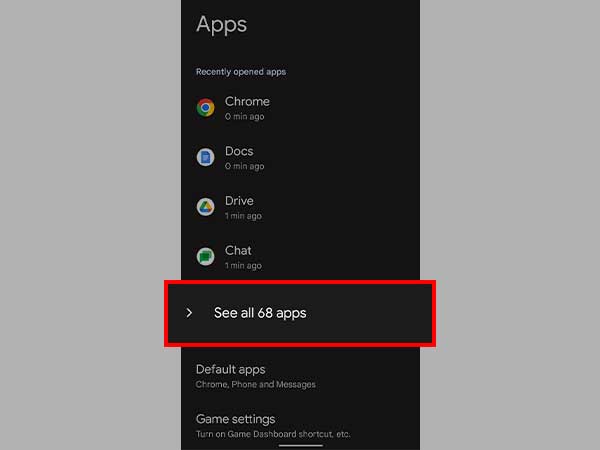
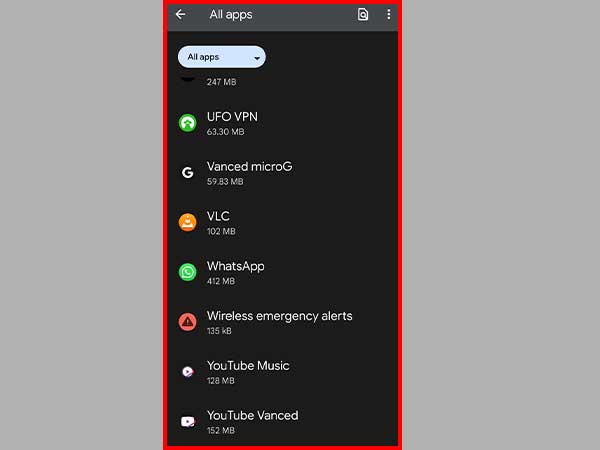
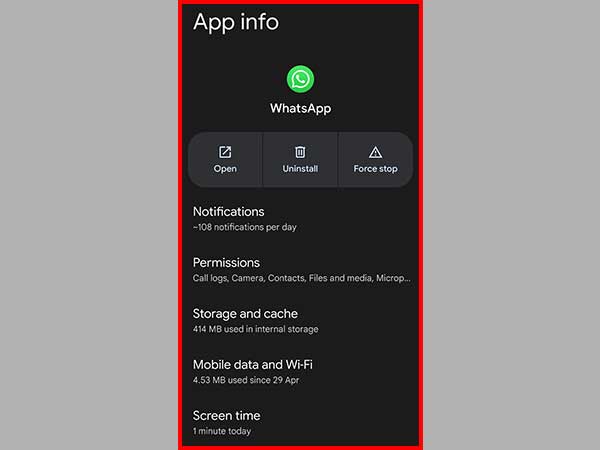
- Next, you have to select the Permissions option and give access to all under the Not allowed section.
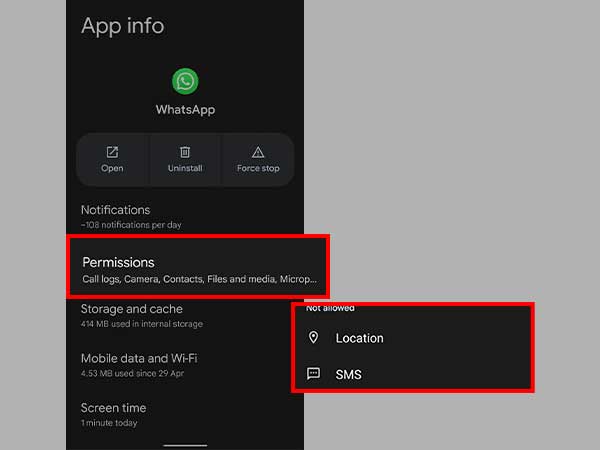
Check if WhatsApp Servers Are Down
We humans have a tendency to put our devices always in the witness box, if anything doesn’t work properly. It is not necessary that the issue always occurs from our side.
The issue titled WhatsApp not working can also occur due to WhatsApp servers being down.
To check whether WhatsApp’s servers are working fine or not, you can simply try using other social media apps or a browser and if everything is working fine, then WhatsApp servers are at fault.
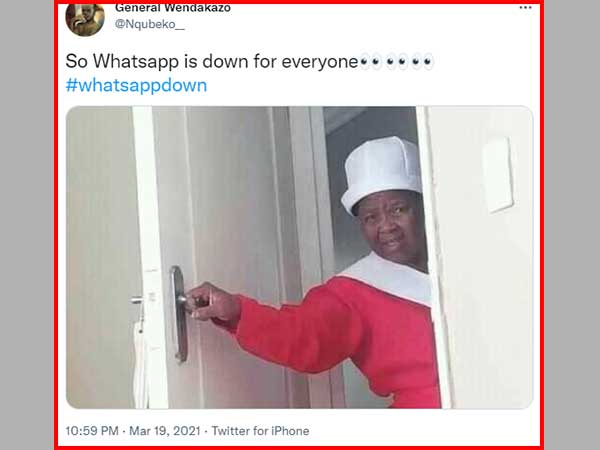
You can also take assistance from various tools available online to check the status of WhatsApp’s server such as the Down detector website.
If WhatsApp servers are down, in that case, all you can do is wait until it gets resolved and WhatsApp servers start working again.
Enable WhatsApp Background Data
If you’re not receiving WhatsApp messages or say notifications properly, then there are chances that you might have accidentally switched off background data.
Due to this WhatsApp is not able to access data and act properly.
By following the below-mentioned steps, you can easily enable background data of WhatsApp applications. So let’s check the steps to enable background data of WhatsApp.
Steps to Enable WhatsApp background Data.
Here are the steps following which you will be able to enable WhatsApp data.
- To check and enable background data, simply navigate to the Settings app and then move into Apps.
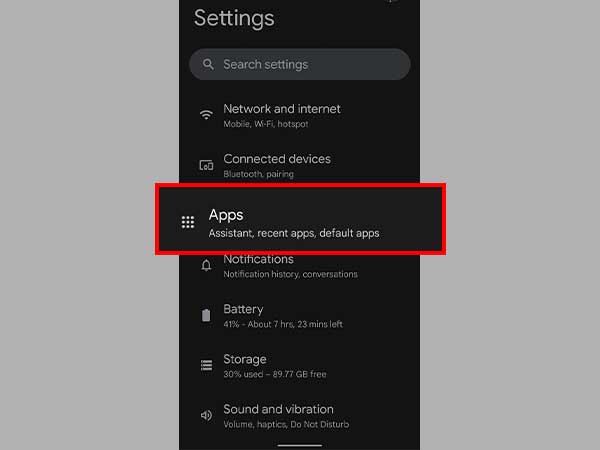
- Next, you have to find the WhatsApp app by clicking on the see all apps.
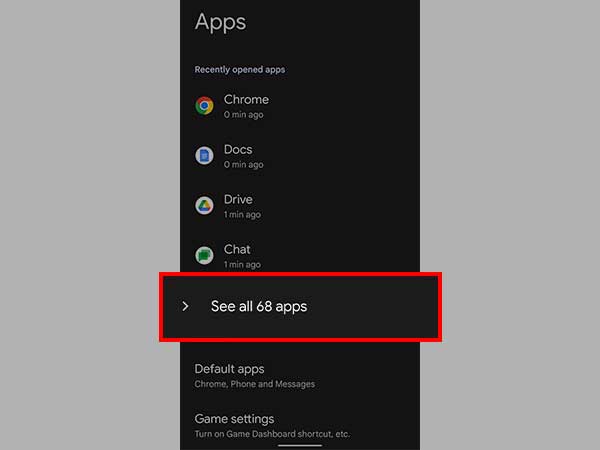
- After finding WhatsApp, tap on it and then touch Mobile data & Wi-Fi and simply enable the background data toggle.
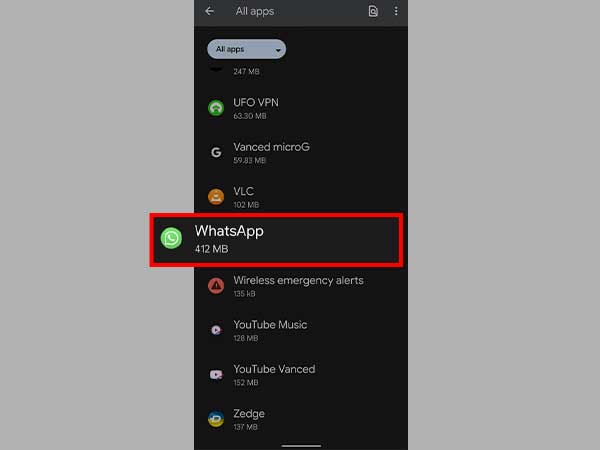
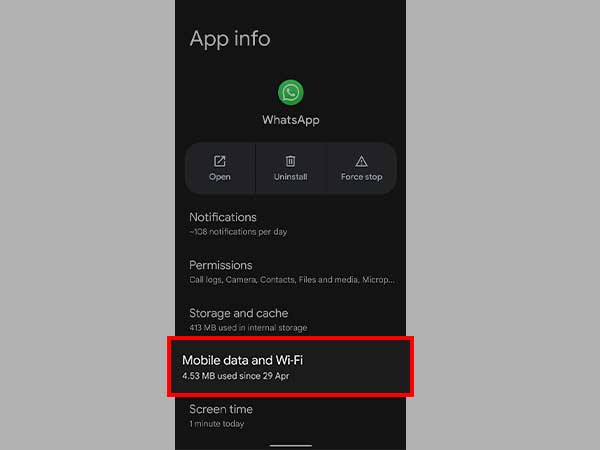
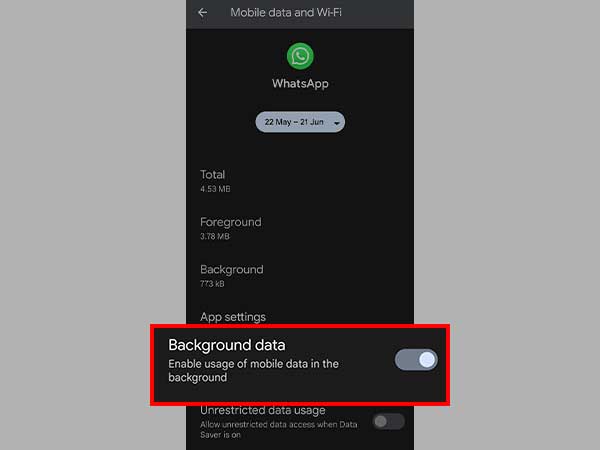
Suggestion: You can also enable Unrestricted data usage, so that WhatsApp can easily access data even in the Data Saver mode
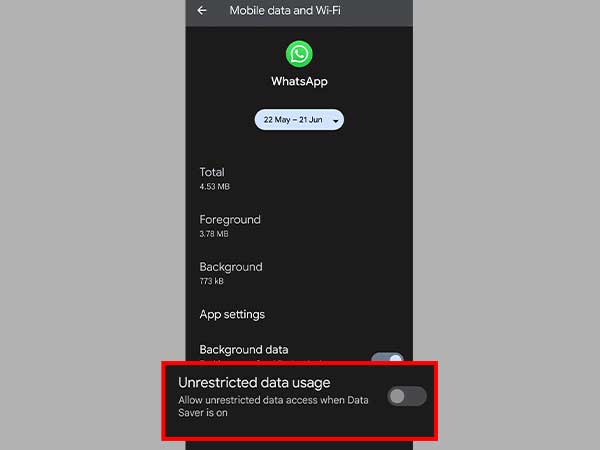
Check if WhatsApp Account is Deleted
When was the last time you accessed your WhatsApp? You must be wondering why we are asking? For your information, we would like to tell you that if you have not used your WhatsApp for more than 120, your account gets deleted.
We know but that’s how your WhatsApp services function.
So if you are unable to access your WhatsApp account, there are probable chances that your WhatsApp account may get deleted due to long inactivity.
The last resort for you left is to create a new WhatsApp account, we know how it sounds but you have to face the reality.
As a famous quote goes, “Reality is often Disappointing”.
So, these are the worthwhile fixes that you can apply to settle down WhatsApp not working today issue and use WhatsApp flawlessly as you used to do priorly.
Now, let’s navigate to the closure and take a look at what you have witnessed in this brief article.
Closure
In this article, you have witnessed all the dimensions and aspects of WhatsApp not working, from the reasons behind it to what are the solutions you can apply to settle down this issue. We hope that the comprehensive information we have cited in this article related to WhatsApp issues will assist you in resolving this issue and make you use WhatsApp seamlessly.
In regard to this, next you can consider reading: The Process of How to Log In, Log Out and Use WhatsApp Web?
The Ultimate Guide to Accessing Geo-Restricted Social Media…
Leveraging Social Media for Networking and Job Search:…
How to Stay Safe on Your Social Media…
Mastering the Digital Domain: 5 Social Media Marketing…
Why Ghost Trails Feature Disappeared: Did Snapchat Remove…
Understanding Why Don’t I Have Instagram Notes &…
How to Change Age on TikTok? An Ultimate…
Instagram Profile Viewer: Can You See Who Views…
Learn 15+ Easy Ways to Fix Instagram Keep…
TikTok Watch History: An Ultimate Guide on How…
The Ultimate 2024 Guide to Instagram Story Size…
All You Need to Know About TikTok’s Viral…