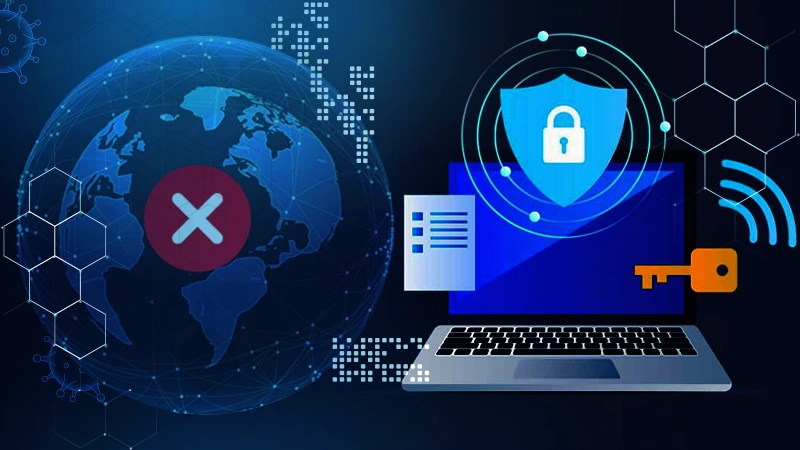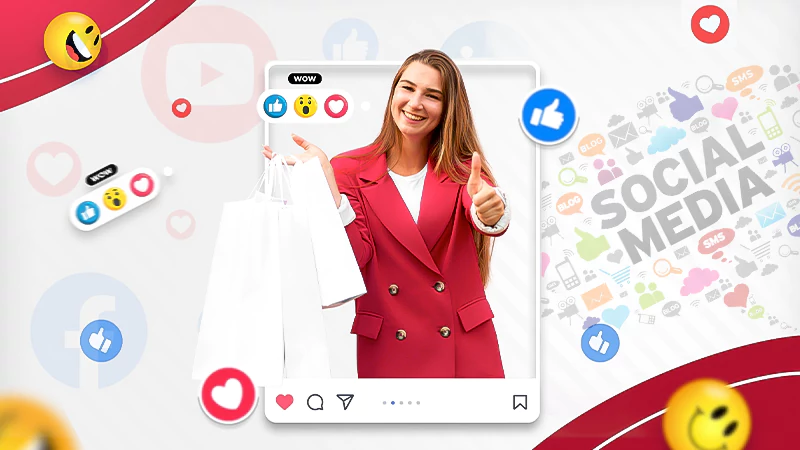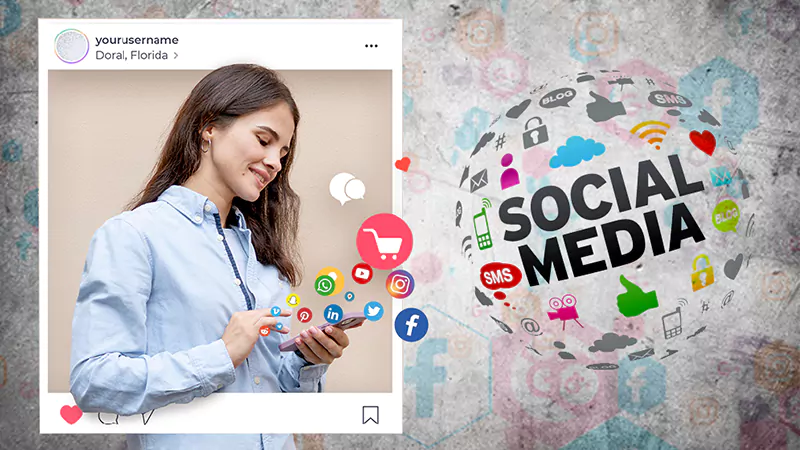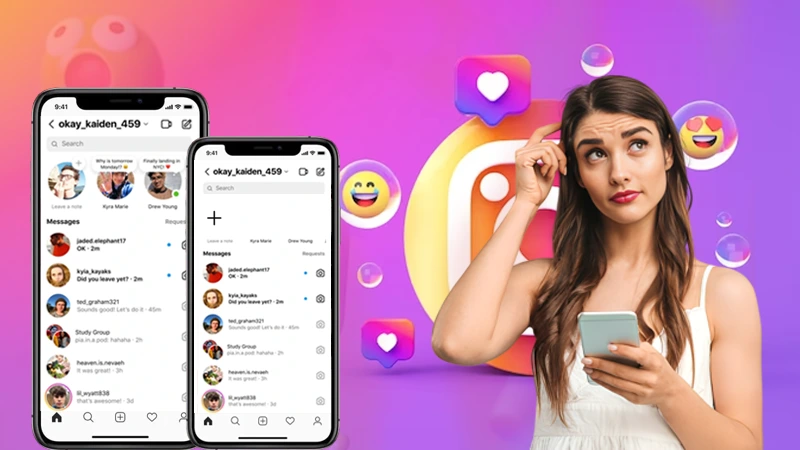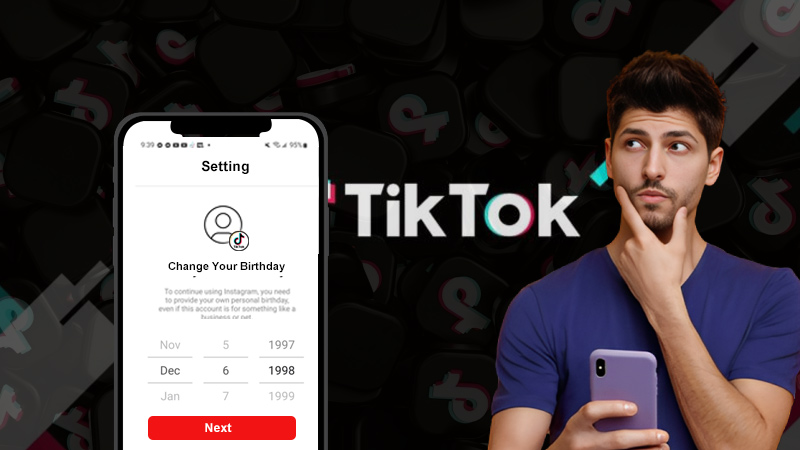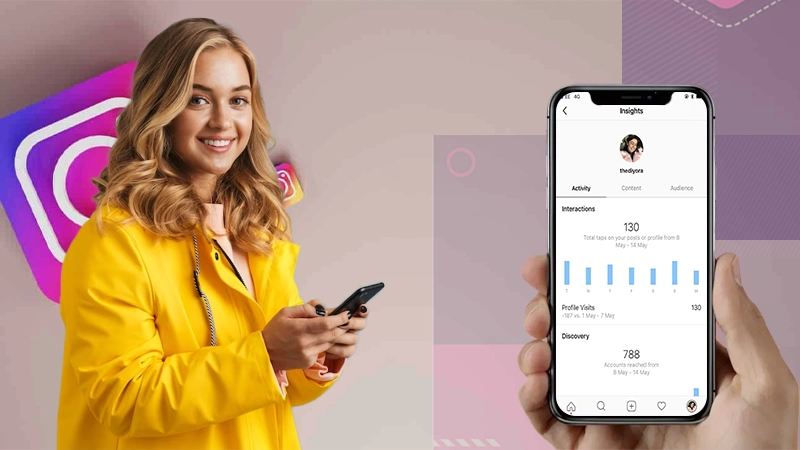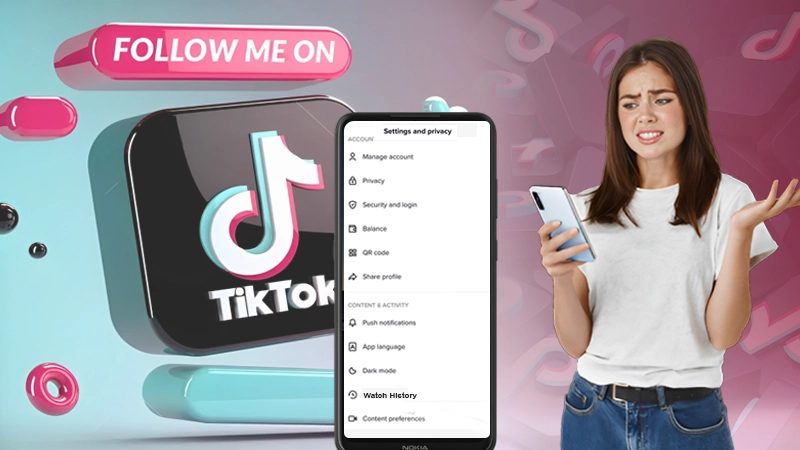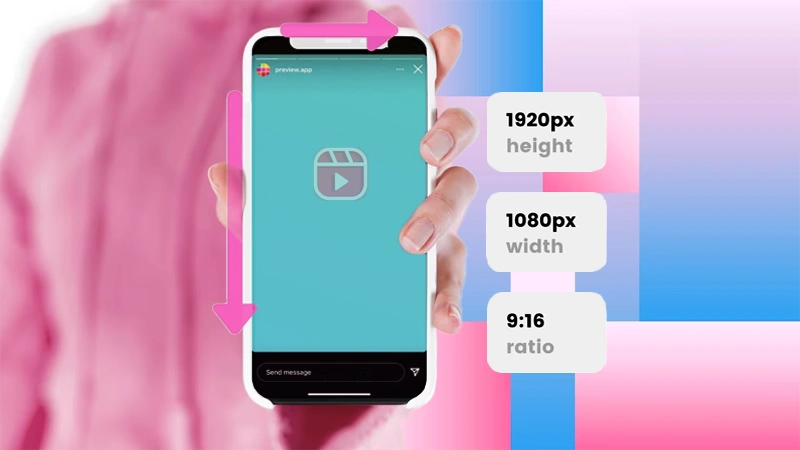Here’s The Process of How to Log In, Log Out and Use WhatsApp Web?
Facebook-owned ‘WhatsApp’ is fast becoming a primary mode of communication and that’s why it is currently ranked as the world’s most popular instant messaging app.
So, without wasting time in giving introduction to this popular app, let’s straightaway ask you—
“Are you someone who spends most of your time in front of a Desktop and doesn’t like reaching for your phone repeatedly to read, send, and receive messages on one of everyone’s favorite messaging service called WhatsApp?”
If yes, then you’re not the only one in this category. There are a lot. So, this is the reason why ‘WhatsApp Web’ gets introduced.
It is specifically designed in a way that allows you to use WhatsApp—‘the mobile-based application’ on your PC, laptop or tablet as well.
What’s more interesting about WhatsApp Web is that it doesn’t require any installation and also it is compatible with almost all browsers, including Google Chrome, Safari, Firefox, and Opera.
Above all, this web application of WhatsApp syncs all your messages and contacts from your iPhone or Android mobile phone for taking care that you don’t have to juggle between your (mobile and computer) devices.
To be precise, WhatsApp Web is the clone of your WhatsApp mobile app so whatever action you take on your WhatsApp mobile app, the same will apply to WhatsApp Web on your computer and vice versa.
Isn’t it amazing? Of course it is! So, with all that said, let’s ask you one more question – Do you know how to exactly use WhatsApp Web and its features?
If ‘No’ then, this is one of the most fruitful guides you can consider as a tutorial for knowing everything in regards to WhatsApp Web!
So, what are you waiting for? Let’s get started—
How to Log in to WhatsApp Web on Computer or Portal?
[Note: Before you proceed make sure that both your PC and mobile phone have an active internet for WhatsApp Web to connect and work properly.]
- Step 1: First open any of your preferred PC, laptop or tablet ‘Browser.’
- Step 2: Then, type “web.whatsapp.com” on the search bar and hit the ‘Enter’ button.
- Step 3: In doing so, you’ll reach onto the WhatsApp web page and there, you’ll have to locate a ‘QR Code.’
- Step 4: Once you’re able to do so, you need to use your mobile phone (Android or iPhone) with WhatsApp to simply ‘Scan the QR Code’ on your respective PC, laptop or tablet.
| Android | iPhone |
- Step 5: Following that, if you want your respective device to remember the login details each time you decide to use WhatsApp Web then, simply select the checkbox next to this –“Keep me signed-in” option. You’ll find it right below the QR Code.
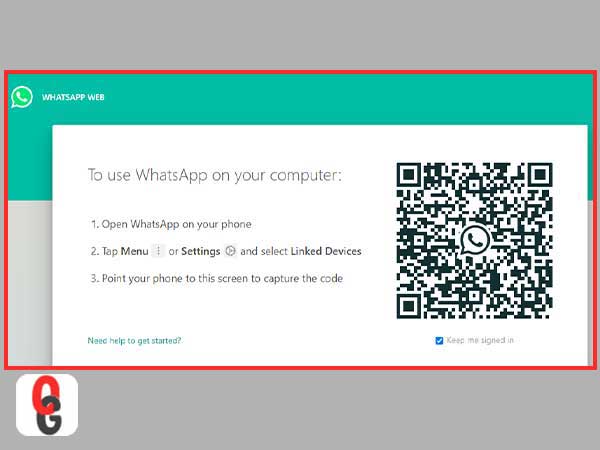
Now, once you get connected to WhatsApp Web, your respective (Android or iPhone) will show a notification that you’re successfully logged in to WhatsApp Web and that’s it!
These are the steps you need to follow to be able to login and connect to WhatsApp Web on any PC, laptop or tablet device.
How to log Out of WhatsApp Web from Computer or Portal?
Like the way you learnt logging in to WhatsApp Web on your PC, laptop or tablet, the same way you require logging out of WhatsApp Web from the same device. And, for that, these are the simple log out steps you need to execute—
- Step 1: Open WhatsApp Web (if closed) on your computer.
- Step 2: Then, right above your chat list, locate the ‘Menu’ option i.e., the three vertical dots or down arrow to click on the same.
- Step 3: In doing so, the menu will expand and you’ll see the ‘Log Out’ option at the bottom. So, simply from the given options, click ‘Log out’ to temporarily close your WhatsApp Web account from your respective (computer, laptop or tablet) device.
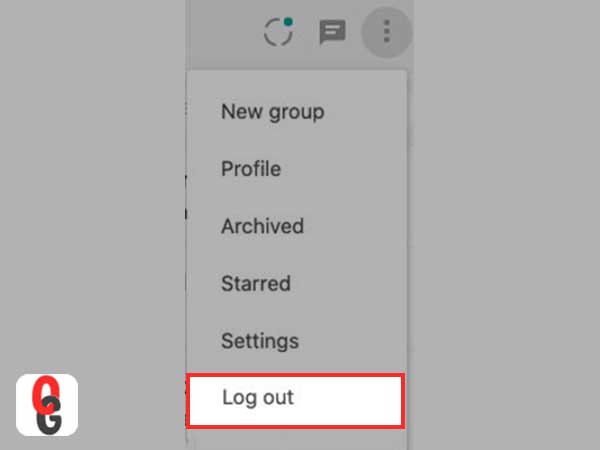
How to log Out of WhatsApp Web from iPhone or Android Mobile Phone?
Surprisingly, not just from your computer device, you can log out of WhatsApp Web from your (Android or iPhone) also, using these below-given steps—
- Step 1: To begin, first open the ‘WhatsApp application’ on your Android or iPhone.
- Step 2: Once opened, you need to do the following based on your respective mobile:
| Android | iPhone |
| In case of Android smartphone, tap on ‘More Options’ i.e., the three vertical dots) followed by ‘Linked Devices.’ | In case of iPhone, tap on ‘WhatsApp Settings’ and then on the ‘Linked Devices’ option. |
- Step 3: After that, a list of linked devices option appears in front of you (if there are more than one) and from the same, simply tap on your ‘Computer’ device.
- Step 4: And, in the end, you just have to tap the ‘Log out’ option to finally logout of WhatsApp Web or WhatsApp Desktop using your phone.
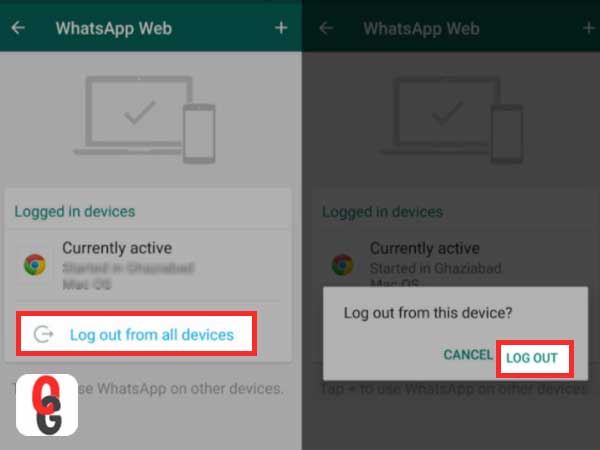
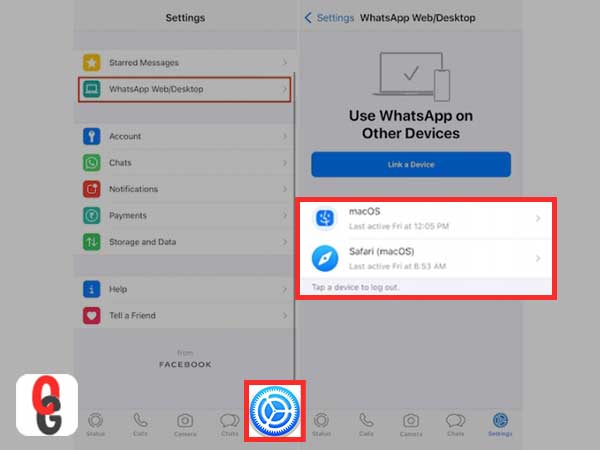
[Note: To again link a new device, tap on “Linked Devices” followed by “Link a Device” and then, just scan the QR Code using your respective iPhone or Android smartphone. However, remember that you can use WhatsApp Web on one device at a time.]
So, this is all about how you can pair your Android or iPhone with WhatsApp Web on your Computer. Now, moving on, let’s see how and what all different features of WhatsApp you can use on WhatsApp Web!
How to Update Status on WhatsApp Web?
Unfortunately, on WhatsApp Web, you cannot update or post statuses. Instead, you’ll need your mobile and open WhatsApp app to add status from your account. However, yes you can check all your contact’s status on the WhatsApp Web and for that—
- Step 1: Open WhatsApp Web using your computer’s most preferred web browser.
- Step 2: Then, click on the ‘Status icon’ next to your WhatsApp profile picture.
- Step 3: After that, you can simply select any of your ‘Contact’ to view their WhatsApp status (if they have posted any).
How to Enable System Default, Light, or Dark Mode on WhatsApp Web?
You cannot update status but you can enjoy using WhatsApp Web in different modes because WhatsApp Web allows you to change its themes with executing these simple steps—
- Step 1: To do so, you need to directly head towards the ‘Settings’ option. This you’ll be able to locate after clicking the ‘Three-dot icon’ which is available next to the new chat icon on WhatsApp Web.
- Step 2: From the WhatsApp settings page, what you need to select is the ‘Theme’ option.
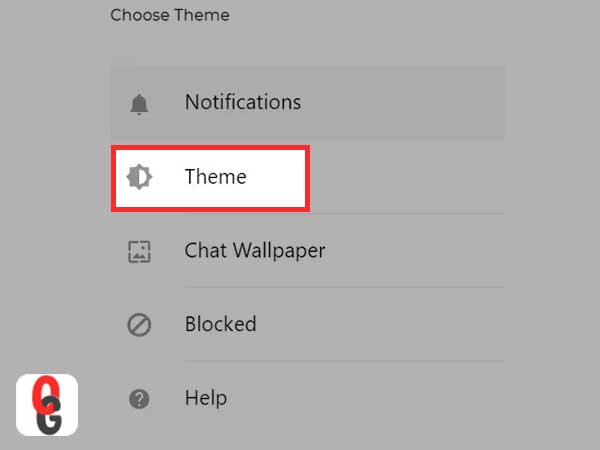
- Step 3: In doing so, a new window will pop up on your computer screen with all the ‘Light, Dark, and System Default’ options.
- Step 4: After that, you just have to simply select any theme for your WhatsApp Web.
For instance, you can select the ‘Dark Theme’ to enable dark mode on WhatsApp Web. Or, if your computer system’s theme is already set on dark mode then, you can consider applying ‘Light Theme’ as well.
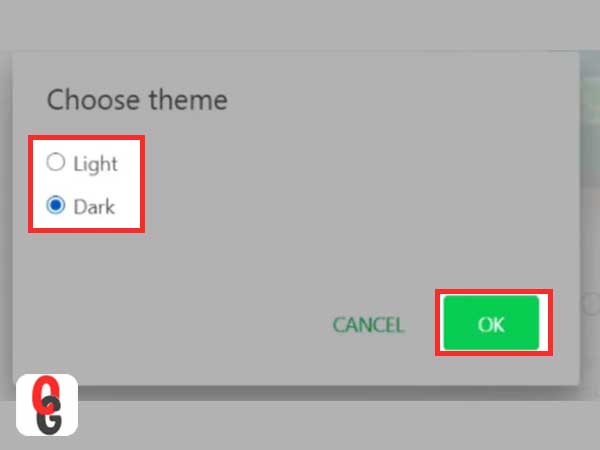
How to Enable Audio and Video Call Feature on WhatsApp Web?
Albeit, WhatsApp has already added the voice (audio) and video calling feature to its desktop app for both Windows and Mac computers. And, there are reports that WhatsApp is preparing to add the call feature to the web version also. But, till now there’s no such provision of voice and video calls on WhatsApp Web!
So, as of now, you’re able to just send messages, photos, files, videos and along with that you can also check statues, archive and block chats, etc.
However, if you’re wondering whether there’s any feasible way to enable voice and video call feature on WhatsApp Web then, luckily “Yes”!
For the time being, you can use the popular ‘Android Emulators’ like Bluestacks app to make voice and video calls from your PC. So, basically what you can do is download and install Bluestacks on your computer and on the same, open WhatsApp with your registered phone number.
After you do so, you can start adding contacts to your WhatsApp accounts > open their chat threads and start making WhatsApp voice/ video calls on WhatsApp Web via desktop.
However, note that there’s one limitation of this method. According to which, you’ll be logged out from the WhatsApp app on your mobile as soon as you log in to the WhatsApp Web on Bluestacks emulator!
How to Edit Profile on WhatsApp Web?
Last but not least, you can also edit your personal details such as your name, profile photo and about section on WhatsApp Web via following these steps—
- Step 1: On WhatsApp Web, click on your ‘Profile icon’ which is at the top of the page.
- Step 2: Then, click on your ‘Profile Photo’ if you have already set one! Otherwise, click on the ‘Add Photo’ option to upload your profile photo.
- Step 3: Following that, you can change your profile photo from your computer by clicking on ‘Upload Photo or Take Photo.’ This is totally depends on your choice.
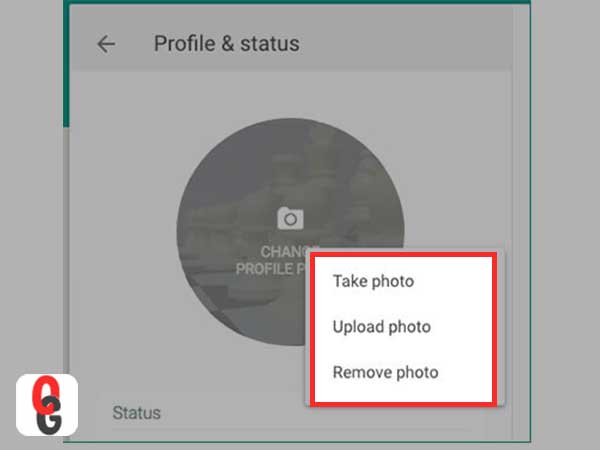
- Step 4: Besides that, you can see your WhatsApp account name below your profile picture and to edit the same you just need to click on the ‘Pencil icon.’
- Step 5: In the same manner, you’ll see ‘About’ below your WhatsApp account name and if you want to edit it then, you can simply click on the ‘Pencil icon’ again. That’s it!
FAQs about WhatsApp Web
Q: Is it Possible to Use WhatsApp on a Computer without a Mobile Phone?
A: Generally No. But, if you download Android emulators like Bluestacks on your Windows laptop/ PC or Mac and open WhatsApp on Bluestacks then, yes! It is possible to use WhatsApp on a computer without your mobile phone. However, do not forget to log out from the WhatsApp account on your phone before you start using WhatsApp on the computer without it.
Q: Is WhatsApp Web and WhatsApp Desktop App Same?
A: Well, yes and no as well. Yes because using both you can access WhatsApp on your computer. And, ‘No’ because WhatsApp Web and WhatsApp Desktop App are two different ways of using WhatsApp on a computer.
To be precise, WhatsApp Web on one hand is the web extension of WhatsApp that you can access on a computer using any web browser. On the other hand, WhatsApp Desktop is an independent app that you can download and install on your computer for using WhatsApp.
Q: What are WhatsApp Shortcuts for Windows PC?
A: These are the WhatsApp Web shortcuts for Windows PC—
- Settings: Ctrl + Alt + ,
- Mute Chat: Ctrl + Alt + Shift + M
- Delete Chat: Ctrl + Alt + Backspace
- Mark Unread: Ctrl + Alt + Shift + U
- Archive Chat: Ctrl + Alt + E
- Pin or Unpin messages: Ctrl + Alt + Shift + P
- Search in Chat: Ctrl + Alt + Shift + F
- New Chat: Ctrl + Alt + N
- Open Profile: Ctrl + Alt + P
- Return Space: Shift + Enter
- Search in Chat List: Ctrl + Alt + /
- New Group: Ctrl + Alt + Shift + N
Q: What are WhatsApp Web Shortcuts for Mac PC?
A: These are the WhatsApp Web shortcuts for Mac PC—
- Settings: Cmd + Ctrl + ,
- Mute Chat: Cmd + Ctrl + Shift + M
- Delete Chat: Cmd + Ctrl + Backspace
- Mark Unread: Cmd + Ctrl + Shift + U
- Archive Chat: Cmd + Ctrl + E
- Pin or Unpin messages: Cmd + Ctrl + Shift + P
- Search in Chat: Cmd + Ctrl + Shift + F
- New Chat: Cmd + Ctrl + N
- Open Profile: Cmd + Ctrl + P
- Return Space: Shift + Enter
- Search in Chat List: Cmd + Ctrl + /
- New Group: Cmd + Ctrl + Shift + N
Q: Does WhatsApp Web Work When a Mobile Phone is Turned Off?
A: No, if your mobile phone (number) is ‘Off’ with which your WhatsApp Web is synced, then it won’t be able to work on PCs, laptops and tablets until and unless your phone is turned ‘On.’
Similarly, consider reading about: Guide to Log Out of Facebook Messenger on Your Android/iOS Device!
The Ultimate Guide to Accessing Geo-Restricted Social Media…
Leveraging Social Media for Networking and Job Search:…
How to Stay Safe on Your Social Media…
Mastering the Digital Domain: 5 Social Media Marketing…
Why Ghost Trails Feature Disappeared: Did Snapchat Remove…
Understanding Why Don’t I Have Instagram Notes &…
How to Change Age on TikTok? An Ultimate…
Instagram Profile Viewer: Can You See Who Views…
Learn 15+ Easy Ways to Fix Instagram Keep…
TikTok Watch History: An Ultimate Guide on How…
The Ultimate 2024 Guide to Instagram Story Size…
All You Need to Know About TikTok’s Viral…