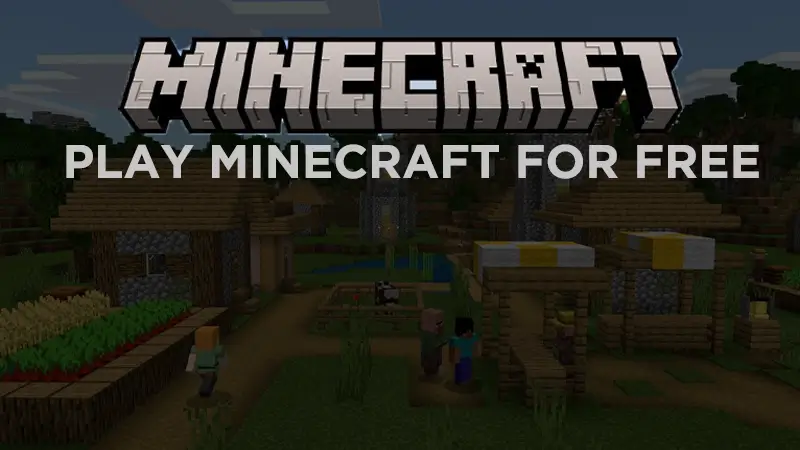How to Share Screen on Discord – A Detailed Guide for Android and Desktop
Discord is a social media platform for gamers that is made for chatting and sharing media in chat rooms or on public servers. Servers are communities made by individuals to share thoughts and information via a virtual network. Gamers can share their gaming screens on Discord and play popular games like World of Warcraft with friends.
Any user can create a public/private server on Discord relating to a genre of their choice, with a unique Discord server name to give it a personal touch.
Among its other merits, one of the remarkable benefits of the Discord chatting app is the screen-sharing feature. This real-time aspect of the app lets you share your desktop, laptop, or mobile screen with as many people as you want, thus making it easier for you to display and converse about your activities.
Let us now learn how we can access this screen share feature of the Discord app.
How to Share Screen on Discord Voice Channel?
Discord’s multifaceted features are the reasons behind its popularity. Discord is a global superstar with 196.2 million monthly active users and 514 million registered accounts.
As Discord is available on all major platforms and devices, we will begin with the two most prominent operating systems. At times, your Discord application may stop working due to some issues, which can be fixed pretty easily.
The following steps will guide you on how to screen share on Discord on a Windows and Mac.
Discord Screen Share for Desktop
Discord’s screen-sharing option is available on all devices and operating systems. This feature lets gamers share, discuss, and show their games and progress. The non-gamers can communicate and exchange ideas about anything that intrigues them. Chatting on Discord becomes even more fun as you can add emojis on Discord servers.
The exciting Discord screen-sharing feature can be explored in just a few steps, which are listed below.
- Go to https://discord.com/ and download Discord on your Windows device. After setup is finished, either create a Discord account to sign in or log in to your existing account.
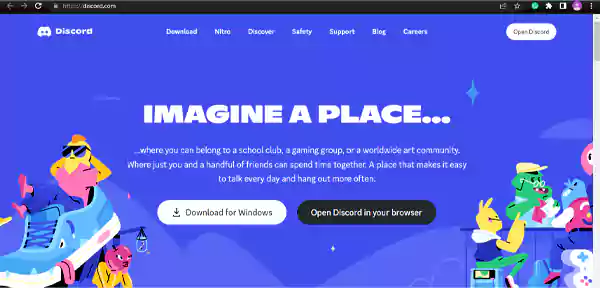
- You can now see all the servers on the left side of your screen. The # symbol denotes text channels, and the
symbol is for voice channels.
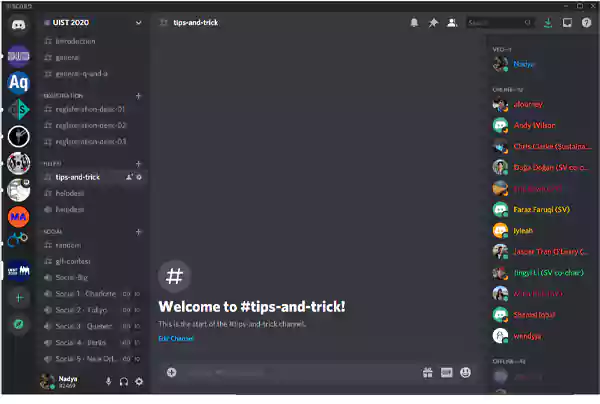
- Choose a channel and join it.
- Depending on what you want to share (an entire window, a single tab, or a program window), select it from the new window you get after hitting the Share your screen option.
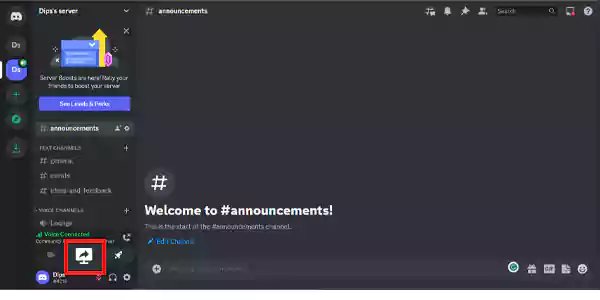
- And then, click on the Go Live button.
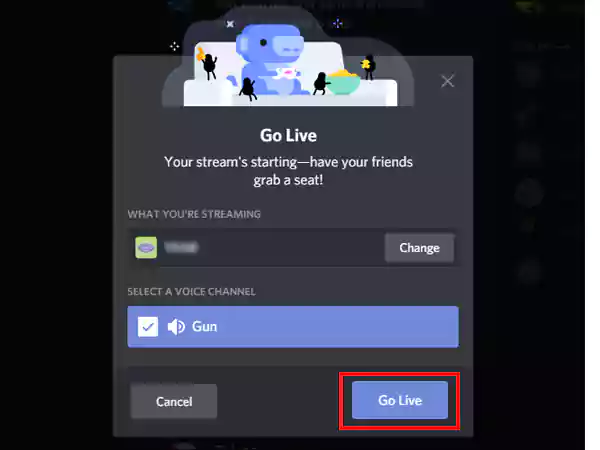
- Your screen sharing on Discord is now enabled.
Note: For macOSSolution Synopsis: Apple menu > System Settings > Privacy & Security > Accessibility
Discord is not limited to PC owners alone. This application is widely available on mobile phones as well. Its extensibility makes it accessible to a larger audience and is the reason behind its massive success.
Discord Screen Share for Mobile
The most popular mobile operating system, Android, brings Discord to the palm of your hand. The Discord share screen procedure is a bit different when it comes to using Discord on a smartphone.
Unlike on a PC, you cannot choose to share only a portion of your mobile screen. Your complete screen, including your apps, wallpaper, and all notifications, will be visible to the members of your channel. Although there is a wide range of discrete Android devices in the market, these steps would be applicable to all because of the common operating system.
If you are someone who is using Discord on their smartphone, the following steps will assist you in sharing your screen view.
Let us begin with:
- Download Discord from the Play Store on your device.
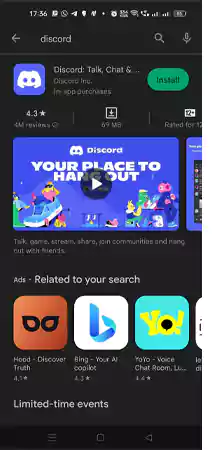
- Now, log in to your account.
- Click on Join Voice Channel to connect to the voice channel you want.
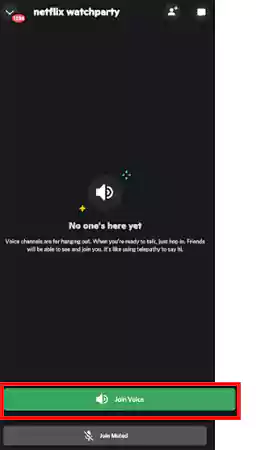
- The Share Screen option will appear now. Click on it to display the confirmation message prompt.
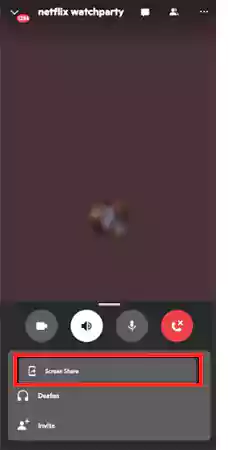
- Next, minimize the app window.
- Now, you can launch any app, website, or game you want to show and share with your group members.
- Your screen sharing has begun.
Note: For iOSSolution Synopsis: Launch Discord > Access Server > Join Voice > Phone Icon > Start Broadcast
Not just the voice channels, but Discord screen sharing is applicable for private voice and video calls as well. This is a great way to conduct virtual meetings and helps people with their video conferencing needs. Let us now see how to share screen in Discord for a voice or video call.
How to Screen Share on Discord with Sound?
The Discord app started as a chatting app for gamers but soon became an app for everyone. For instance, its VoIP chatting system and video calling feature provide a wonderful Skype-like experience. Additionally, you can switch between video calling and screen sharing at your convenience.
And if you find someone who just can’t stop talking or is being a nuisance in an offensive way, you can simply report and block them on Discord.
So, let us now jump into the steps required to share your Discord screen during a voice or video call on different devices.
Discord Share Screen With Sound On Desktop
The voice or video call-sharing process is very easy on this app. Just like for sharing voice channels, the call-sharing will also be done using the Go Live tab. The rest of the steps are:
- Launch the Discord app on your system.
- Make a voice or video call to a member of your channel.
- Click on the Share Your Screen tab.
- Decide whether you want to share a single tab or an entire screen, just like earlier.
- Now just hit the Go Live button and the screen sharing will begin.
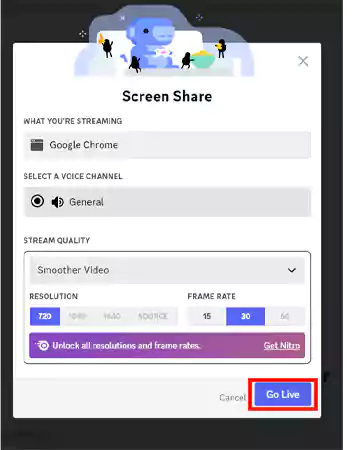
Mobile users can also share their voice and video calls on Discord. No wonder Discord is becoming such a fan favorite so quickly. With a global audience of 8.2 million, Discord is gaining remarkable marketability from each newly added feature.
It is time we checked out how we can share a voice or video call screen on smartphones.
Discord Share Screen With Sound On Mobile
Just like the desktop procedure, the mobile version is a simple procedure. Moving on to the process, the following steps will elaborate on the Discord screen share:
- Start the app and make a call.
- Hit the Screen Share option and choose what you want to share.
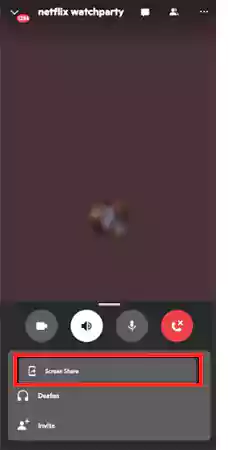
- Select Discord in the Screen Broadcast and click on Start Broadcast.
- Screen sharing has started.
We have discussed the approaches for both PC and mobile; it would be great if we also discussed an example of sharing the screen of a game.
Discord Screen Share for a Gaming Screen
Discord allows screen sharing from games as well. This allows for the multiplayer version and discussions about the game with friends. Yet, keep in mind that the game should be a part of Discord’s built-in game detection system.
If you want to share your gaming experience or progress with your peers, follow the next few steps:
- Start the game.
- In the Discord chat, look for the Go Live option.
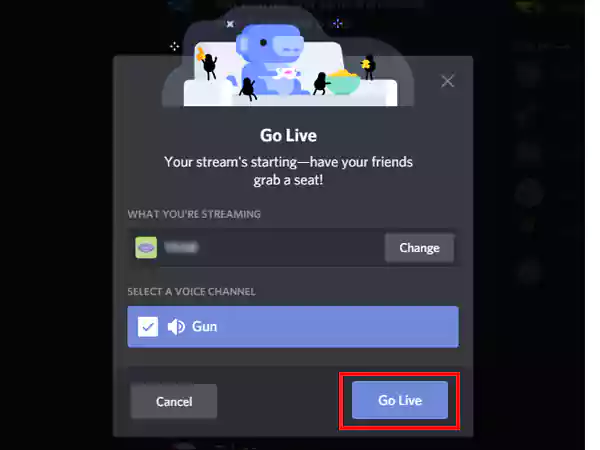
- For the games that are already in the game detection system, click on Stream.
- If the game isn’t being recognized by the game detection system, you need to go to User Settings > Registered Games > Add it. This will add the game to Discord’s inbuilt system. Follow up by clicking on Stream.
- After choosing to stream, you will be presented with a pop-up list of voice channels to choose from.
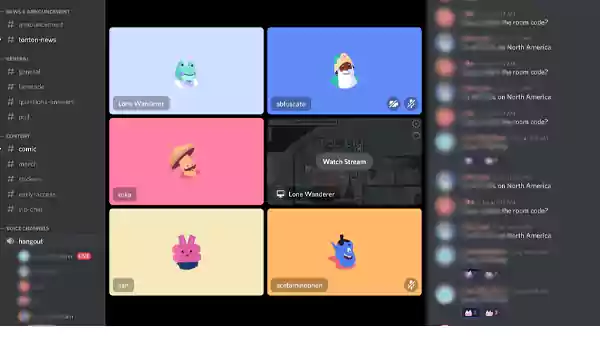
- Select the channel and hit Go Live. The screen streaming has started now.
Screen sharing doesn’t end with the aforementioned steps. It is also required that you know how to handle certain features while streaming your display.
Additional Steps for Screen Sharing on Discord
It is essential to know how to get the most out of Discord’s exciting and collaborative features. Now that we have learned how to share your screen in Discord, the ensuing steps will guide you on how to manage the procedure of screen sharing.
Discord Share Screen with Sound
While following the steps for screen sharing, selecting the screen image display option will stream your screen activities without the associated audio. If you wish to stream with sound, you have to select your intended window from the applications tab.

Similar to every other video streaming or conferencing app, Discord also has a mute option for whenever you want to restrict audio from your side. Managing the settings is pretty easy, too.
Managing Microphone Settings for Discord Screen Share
The Discord app comes with the option of muting and unmuting your audio on command. Clicking the microphone sign in the bottom left corner on a PC or at the bottom of the screen on a mobile enables the audio to go on and off.
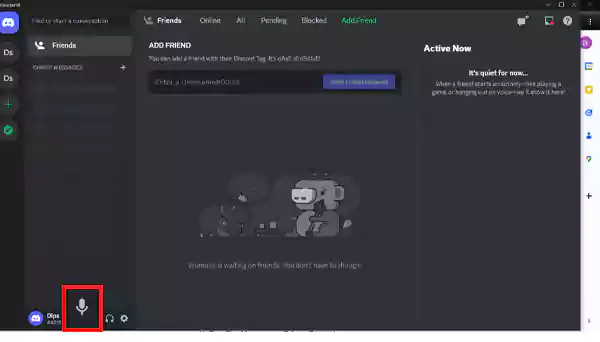
You can also modify your screen layout for better viewing quality. This way, you get to choose what you want to focus on.
Modifying the Layout for Discord Screen Share
Discord offers two kinds of formats: the Focus mode and the Grid mode. Focus mode highlights one chosen screen, while in the Grid mode, all screens are displayed at the same size.
To choose the one suitable for you:
- Click on the Layout option in the top right corner of the screen.
- You can also switch the modes whenever you feel like it.
At some point, you might also want to exit the screen-sharing mode. The following steps will guide you to the course of action for the same.
How to Stop Discord Screen Share
Anytime you feel the need to stop your screen displayed to participants, you can stop the process by hitting the Stop Streaming tab. On a PC the tab is placed on top of the User Panel, and for smartphone users, it is at the center of the screen.
Stream quality is an essential part of any social media app. Better video quality is required and demanded by everyone. All platforms are constantly working on improving this feature. And Discord also offers possibilities to enhance the stream’s quality.
Tips for Upgrading Stream Quality
The picture and video quality of a Discord live stream can be enhanced for a better experience in just a few clicks:
- The Screen tab at the top of the Status Bar is to be used for customizing the resolution and frame rate of your screen.
- The standard sharing quality is up to 720p (or 30 FPS).
- The sharing quality is upgradeable through paid account options.
- With the Nitro Classic subscription, you can stream videos in 1080p (60 FPS). Additionally, a 4K (60 FPS) alternative is available for all Nitro users.
Final Thoughts
Having the option of screen sharing is a fantastic aspect of any digital streaming platform. This allows the sharing of gaming progress, idea exchange, or just general interactions to be more fun and engaging. Always go for higher resolutions for refined picture quality.
For safety purposes, turn off your notifications and refrain from showing anything that can reveal any sort of personal information. Be careful with your online presence, and have fun with the Discord app.
Editor’s Pick: Error “Why is My Discord pfp blurry?” Let’s Solve It.
FAQs
Ans:Only a single screen is allowed to share at one time. However, you can switch and select from different screens.
Ans:Yes, you can share the Netflix screen on the Discord app. All you have to do is to follow the next steps:
- Open the Discord app on your PC, Laptop, or smartphone.
- Join a voice channel.
- Now, open the Netflix homepage on a new tab and login into your Netflix account.
- Click on the Share tab audio.
- Choose Netflix and hit Share.
Ans: The Discord app hosts all the popular games to play. This is the biggest reason for all gamers to flock to the app. Starting a server on the app is absolutely free, too. And the subscriptions are quite inexpensive. In addition, Discord’s ad-free service is actually a relief in the era of annoying pop-ups and unskippable ads.
Sources:
Useful Tips for Beginners in Clash of Clans
The Best CS2 Cases to Open in 2023
The Emergence of Digital Assets in the Gaming…
Best Places to Play Spider Solitaire Online
League of Legends_ Beyond the Game – The…
10 Best Ways to Invest in Crypto Gaming…
Understanding the Gaming Audience: Who Spends the Most…
Facts About Major League Baseball
Tips on How to Become a Gaming Streamer
How to Play Minecraft for Free
CS:Go Skin Trading – A Beginners Guide
The Ultimate Guide to Selling CSGO Skins for…