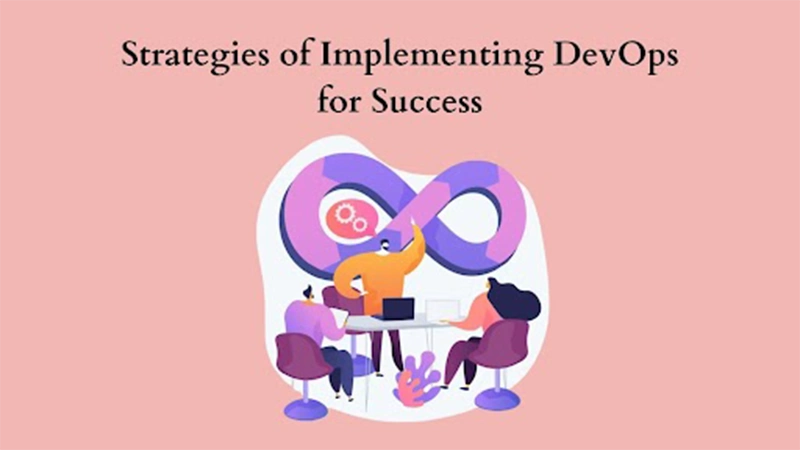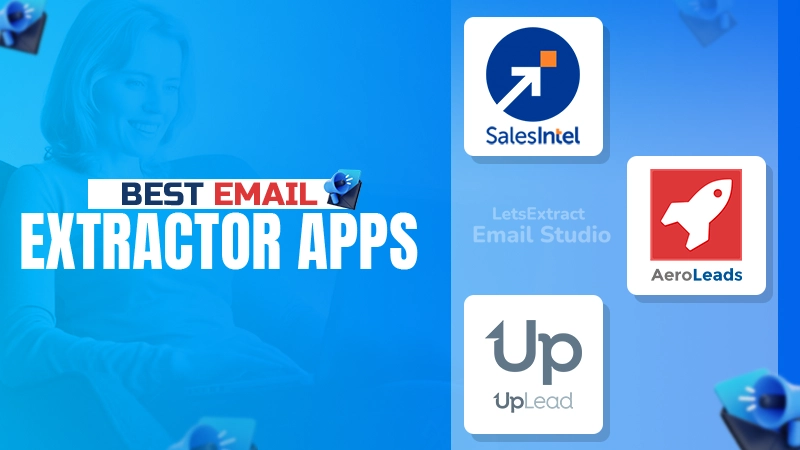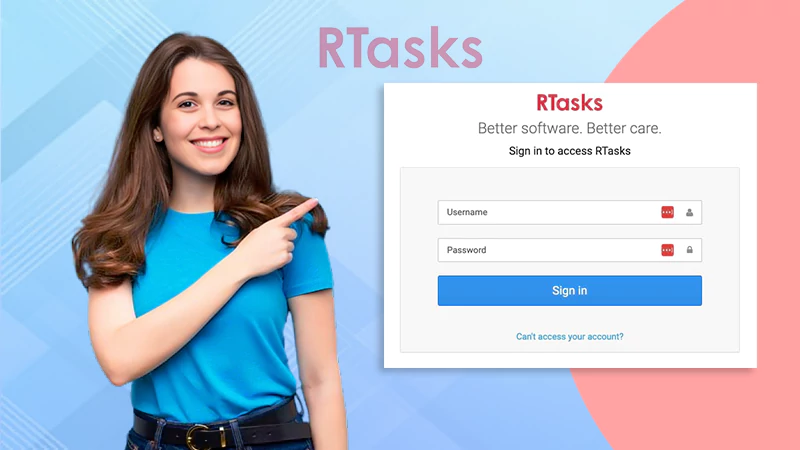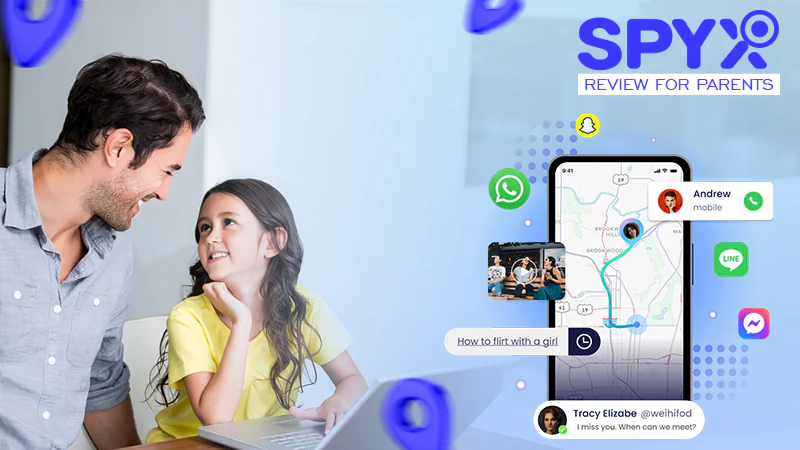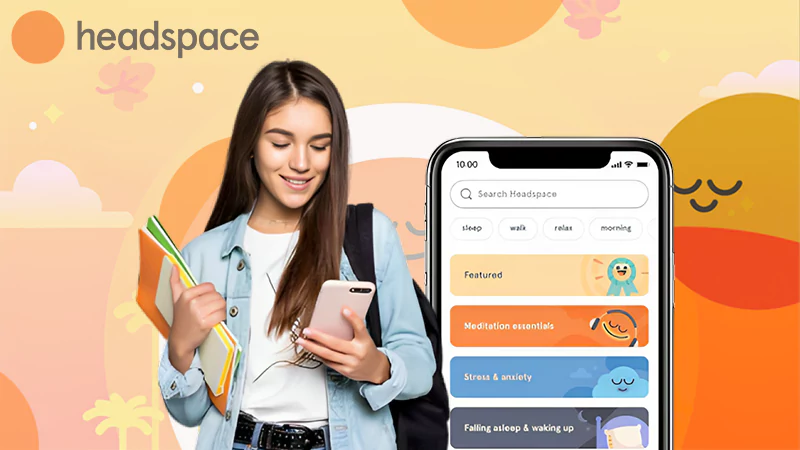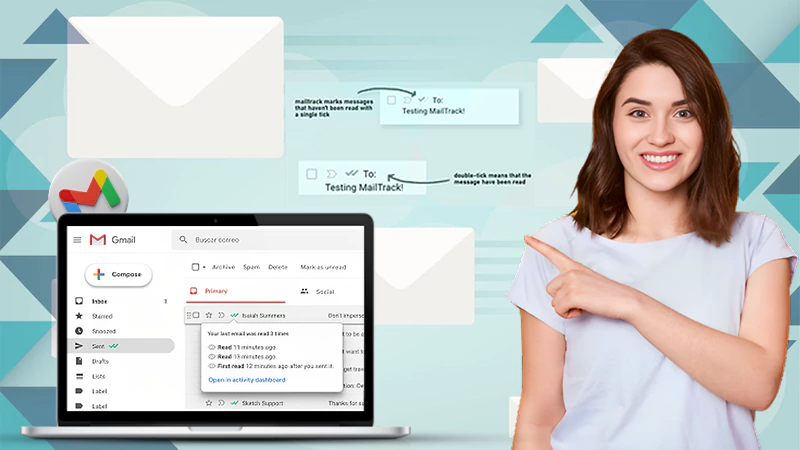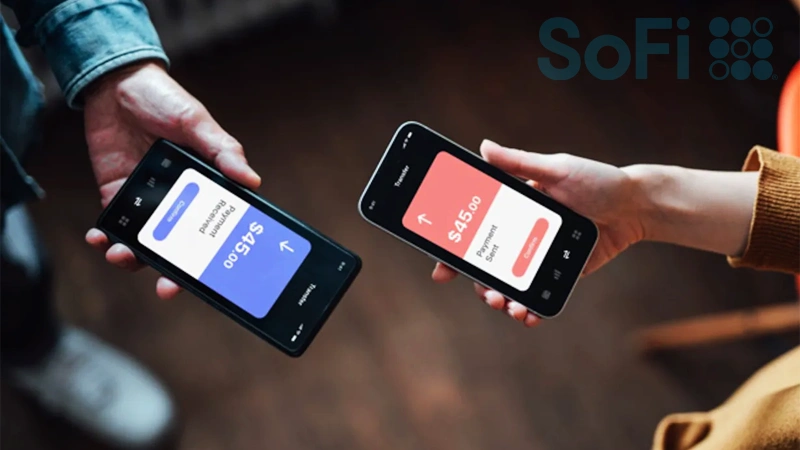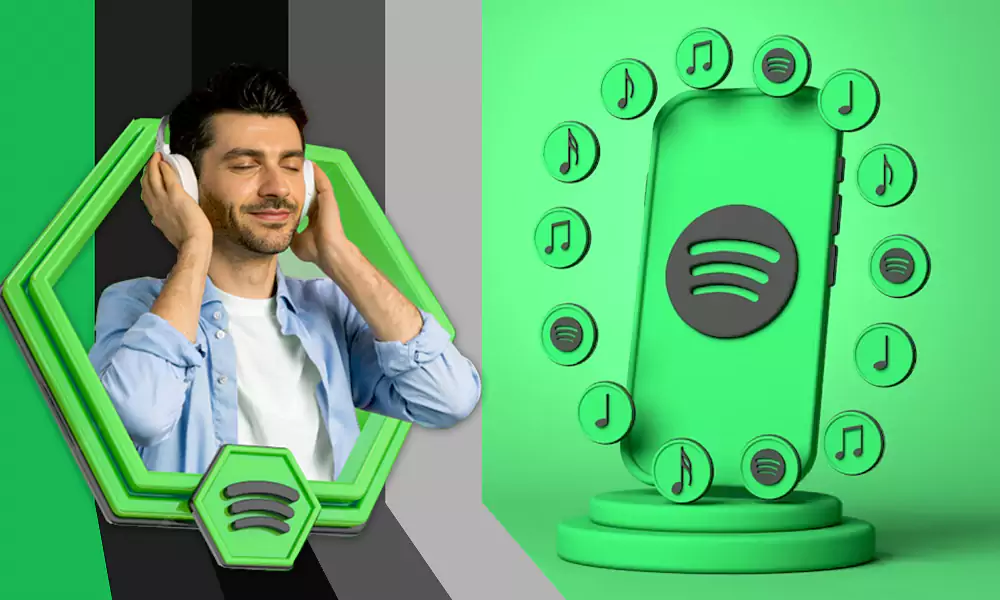The Best Methods to Fix Xnspy Monitoring App Sync Issues
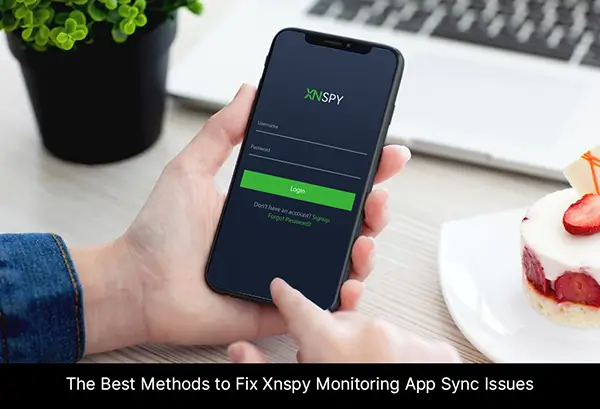
XNSPY is one of the more approachable mobile monitoring applications on the market. The application starts uploading data to the monitor’s account, also known as the dashboard, as soon as it is installed on the target device.
After subscribing, users may use the dashboard to continuously monitor the target device of their choice, and all information is transferred to it. The location of the phone, call history, text messages, multimedia items housed in the gallery, and installed apps are all included.
The owner won’t even be aware that their phone is being tracked because it is easy to set up and runs in stealth mode. Remote monitoring applications must have this coveted feature because if the phone owner becomes suspicious they might stop using their device and the app will be rendered useless.
The dashboard is where users may access the functionalities of the cell phone tracker extracted and transmitted via the app servers over the internet. As a result, the software’s functions for covert surveillance depend on how well the app syncs with the cell phone.
But the app sometimes fails to sync with the PC dashboard after installation. This problem generally happens randomly when the mobile monitoring application is ironing out some kinks. Normally the app takes 24 to 48 hours to display online connectivity and get in sync with the dashboard.
But when the app cannot sync with the dashboard on a user’s PC, the tracking functions aren’t available to the user and it may not be showing relevant or most recent data. There are a few reasons why this might happen.
The User is Running an Older Version of the App
When the XNSPY dashboard tries to retrieve data requests for the most recent version of the app but the requests cannot be sent correctly because the phone app hasn’t been updated yet, a compatibility problem occurs.
It is one of the reasons why dashboard synchronization is vital to the monitoring app’s accurate operation. But fortunately, there is a quick fix for this problem
There may be several bugs if the XNSPY app on the target phone is out-of-date and the user tries to connect to the servers. The app could crash and cause the target device to hang, or it might permanently lock out the user from their account. It is the reason why I strongly advise you to check out the updates by going to the Xnspy website for the cell phone tracker.
From your dashboard, you may check the XNSPY notification settings. If the app has a new update available, a pop-up will appear reminding you to download the latest version immediately. You can click on the notification and update the app right from your computer. Otherwise, you can simply go to the website and download the app again using the same steps which I will show you later in the article.
Data Cache isn’t Available
The data is cached when you access the XNSPY dashboard using a computer browser, making subsequent pages load quicker. It is an essential function to make the app load smoother and retrieve data quicker.
Since the majority of the data, especially screenshots, gallery photos, and audio files are preloaded using cache data, it also consumes fewer Internet data. However, it can cause sync problems as the browser might show outdated files as there isn’t enough cache memory to show the latest files. So to solve this issue, you must empty the browser cache.
Go to the Internet History section of your browser’s options and choose browser cache. Depending on the size of the cache, it ought to clean the browser cache and delete junk files like expired cookies, and load data in a couple of seconds. When you log in to your dashboard later, the servers and the app should be in sync again.
The page will first load slowly before beginning to load regularly. Usage of a third-party application, such as CCleaner which is the most popular cache-clearing app for computers and Android devices can be utilized to delete useless junk files from the system. Such apps can help solve the syncing issue because the dashboard will have more data to work with and not get bogged down by insufficient memory.
Power Saving Mode is Turned On
Since many fundamental functions tend to go down if the phone is running on power-saving mode, users need to ensure that the target smartphone isn’t operating on power-saving mode. The reason is that most of XNSPY’s functions need full hardware utilization.
And when power saving is turned on, the operating system slows down the CPU and RAM to conserve battery. But since functions like geolocation tracking, ambient noise capture, and remote screenshot capture need the device’s complete hardware control, the app won’t function if the hardware isn’t operating at full capacity.
Simply go to Settings > Power Saving and make sure, the power saving mode is turned off. certain phone manufacturers like Xiaomi, Vivo, and Huawei have an aggressive battery management system that makes essential operation of the tracking app almost impossible. To rectify this, you can also turn on Max Performance mode, if it is available on the device you want to monitor.
The Device is Running Out of Local Storage Space
The most frequent cause of the target device monitoring app’s failure to get in sync with the dashboard is a lack of storage space available. But this issue can be easily resolved.
To use the app normally, you must ensure the device is in sync properly, and to do that you must first unlock the target device and make sure it has enough storage otherwise it might show the drive is not accessible error. Go to Settings > Device Maintenance > Storage when you have the device open. Once you are in storage, you may view the files that are using up the most space on the device.
Typically, larger files like videos and photos extracted from the phone’s Gallery use most of the available capacity. The photographs and videos can be safely deleted from the target phone since they can be retrieved from XNSPY’s servers at any time as they are securely stored on them.
You can also delete other unnecessary files from the device system by going to Settings > Storage and manually selecting and deleting files that you don’t want. Or you can clear up unwanted garbage files and cache using CCleaner as I mentioned previously.
The advantage of such a program is that it can automatically find junk files, unused apps, and duplicate photos and videos and delete them for you. You’d be astonished at how much space can be freed up by just deleting garbage files and cache.
By going into the settings and selecting the online storage option, you can also see how much storage space is available for your Dashboard account. You can view the amount of space that is available on your account. The files can be deleted immediately from this menu.
Otherwise, XNSPY automatically deletes files stored on its servers after every 30 days. Since the Android phone monitoring app allows screenshots to be saved at greater resolutions and audio files in higher fidelity, being able to delete them from the dashboard is a welcome feature.
How to Download and Install the App
If for some reason none of the solutions worked, you can find some other quick and easy fixes in this section too. If the app still fails to respond or sync data, you have no choice but to download and install XNSPY once again. So for this, I have made a handy guide going over the steps once again.
Register with XNSPY
Choose an XNSPY subscription plan after entering your email address. The yearly membership plan is the best value for your money, so I advise purchasing it. You don’t have to repeat this part if you already have a membership, this is just a reminder for new users who might be reading this.
Install XNSPY
Install the Xnspy APK and activate XNSPY server connectivity on the target device. As I mentioned, successful connectivity is crucial to the successful use of the app since it enables the user to remotely control the target device and access its data.
Wait for the App to Sync
Once the monitoring app syncs with the smartphone, you may begin tracking. The app servers typically need 24 to 48 hours to sync with a target device.
Log in to Your Dashboard.
To check if the app got successfully synced up with the dashboard, log in and check one of the remote control features. Unlock the device and press the Take a Screenshot button. It will be a good litmus test and immediately let you know if the app is working correctly.
So these are all the reasons why the XNSPY app may get out of sync with the dashboard and all the solutions for each relevant issue you might be experiencing. These issues are easy to follow and by going through each of them step by step your app should be in sync and start working as intended.
Strategies of Implementing DevOps for Success
The Top 5 Email Extractor Apps of 2024
How Can QR Codes Simplify Your Daily Routine:…
All-Inclusive Guide on RTasks Login at RTasks.Net!
SPYX Review: The Ultimate Spy Tool for Worried…
From Exams to Exercise: How Health and Wellness…
Spotify Receiptify: Learn How to Create & Share…
Unlocking the Power of Money Transfer: Simplifying the…
Secure and Swift: Exploring Online Money Transfer Options
What Is Spotify Color Palette, How to Create…
Maximizing ROI: Tips for Cost-Effective Direct Mail Campaigns