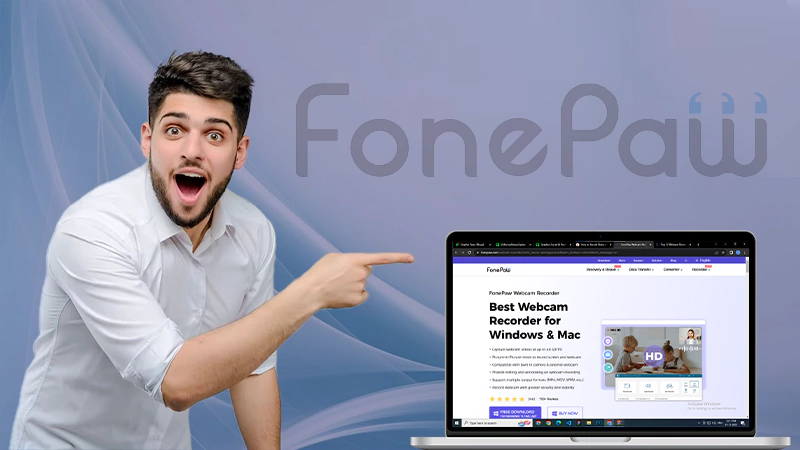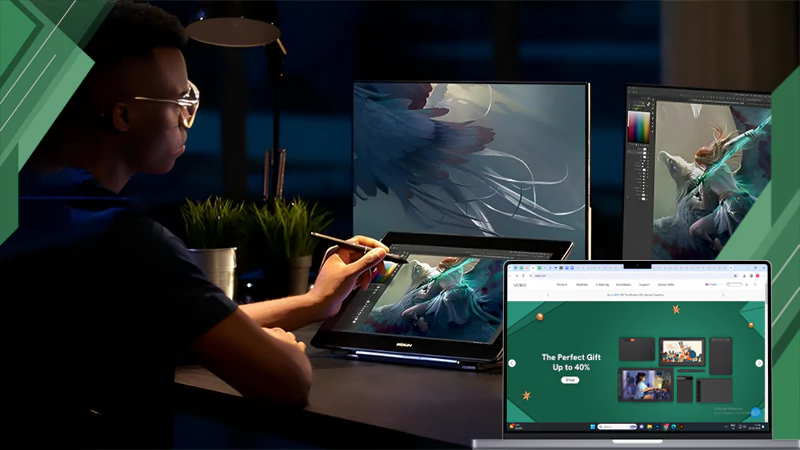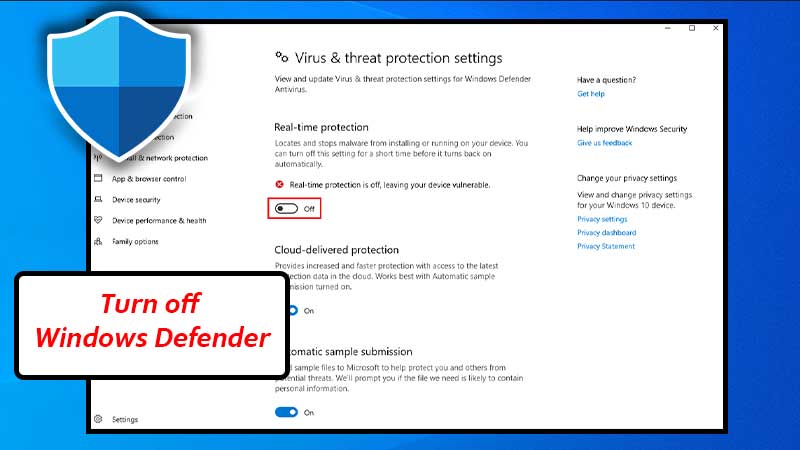How to Fix Drive is Not Accessible Error in Windows 10/8/7/XP
Introduction
When you connect an external hard drive with your Windows PC, sometimes you may get a pop-up message saying that Drive is not accessible. As the message suggests, you can’t access your drive. How does this happen and what can you do to solve it? This post will start with some possible causes behind this issue and give you clear solutions to external hard drives not accessible.
Why Does Drive is Not Accessible Show Up?
The complete error looks like the following, but the drive letter can be different. You are warned the access is denied. There are mainly three reasons you can check for yourself.
- You are not permitted to access the drive, in other words, your computer thinks this drive belongs to some other admin, so your access request is denied.
- This drive could be partly damaged or corrupted and have bad sectors. As a result, the Windows PC can’t read your permission request.
- The third reason is that some third-party program is taking control of your external hard drive and preventing you from approaching.
Fixes to Access is Denied Error
Based on the three scenarios, this post offers practical solutions to help you out. Let’s check them one by one.
Also Read: Fixed-Windows 10 Update Error 0x800x80008 (8 Best Fixes)
Fix 1: Grant User Permission
- Right-click the problematic external HDD and click on Properties.
- Find the Security tab and click on the button Advanced.
- Under Group or user names, click on your account name to see what permission you own to access the external hard drive. If you don’t have the permission, click Advanced and modify your permission by following Microsoft’s official guide.
Now you should take ownership of the drive, try to access it again. Still, get the message? Move on to the next solution.
Fix 2: Check the Connection
You can do this by reinstalling the external hard drive in Device Manager. The steps are as followed.
- Type in Device Manager in the search box, and select it to launch.
- Choose Disk drives and double-click to let it expand. Select your inaccessible drive.
- Right-click the external hard drive and choose Uninstall device from the menu.
You can restart your computer to see if the uninstalled drive is detected and listed in Device Manager, and try accessing again.
Fix 3: Recover Data from the External Hard Drive and Repair the Drive
As what’s mentioned above, the drive becomes inaccessible maybe because it’s damaged or corrupted. However, before diving into steps to fix the corrupted or damaged drive, one thing must be taken care of, which is your data within. How to recover data from inaccessible external hard drives? Follow the steps below!
- Download, install and launch iBoysoft Data Recovery from the official site.
- Plug in your inaccessible external hard drive. The program will detect and mount it automatically.
- Choose recovery mode, here select Data Recovery. You can notice it also recovers data from RAW partitions and BitLocker encrypted drives.
- Click on the external hard drive and start scanning.
- Filter and preview the scanning results to better locate the files you want to recover.
- Recover the files and save them in a different location.
Now everything’s prepared, you can start repairing the drive.
- Right-click the problematic external HDD and click on Properties.
- Go back to Tools, then click on Check Now under Error-checking.
- If you prefer a more complete check, select “Scan for and attempt recovery of bad sectors” and then start.
You should know it takes a long time to check the disk, so you better keep your PC in charge all the time. Also, it’s advised not to use the computer for other tasks when repairing.
Conclusion
Apart from access is denied situation, you may also encounter the parameter is an incorrect error, or the volume does not contain a recognized file system. These can all result in inaccessible external hard drives. This post clarifies the first scenario and gives you easy-to-follow methods, hope they can help you out!
How to Record Video with Webcam on Windows/Mac?
How to Organize Windows 10/11 Desktops Effortlessly?
How to Enhance Your Laptop Performance
The Use of Drawing Tablets and Computers
Implications of Android Apps Running Natively on Windows…
Can’t Keep Up with Windows 10 Update Errors?…
Useful Tips: Deciding Between a Laptop and a…
Steps to Turn off Windows Defender
Microsoft Is Discontinuing Support for OneDrive in Windows…
Effective Troubleshooting Methods to Fix Sleep Issue for…
Can’t Click Anything on Windows 10 Desktop? Consider…