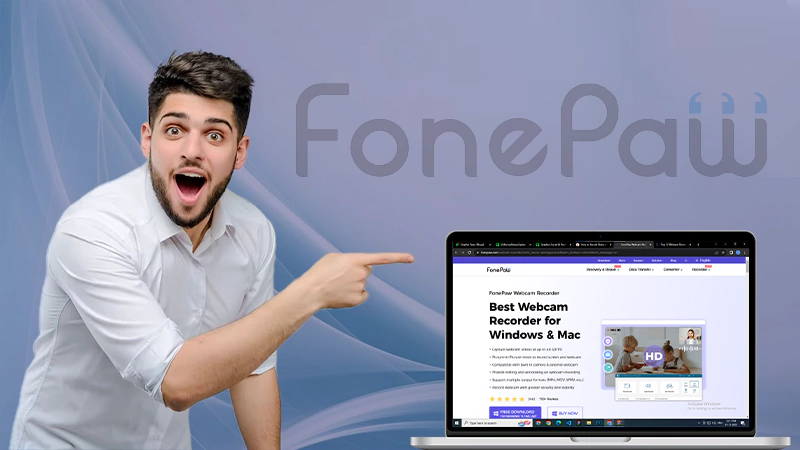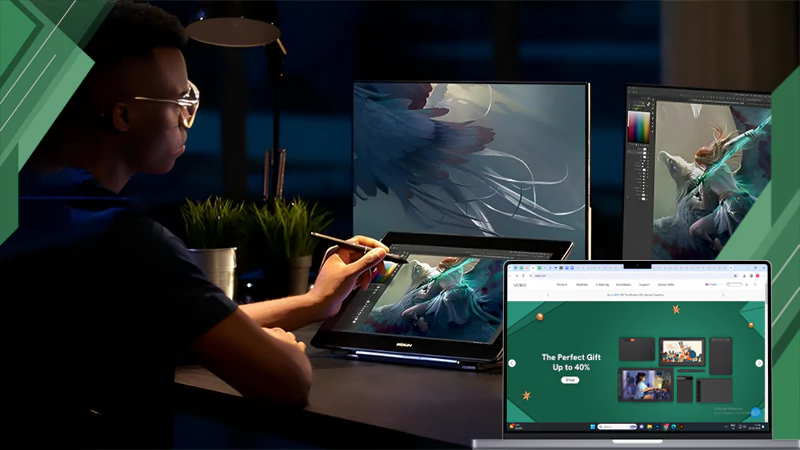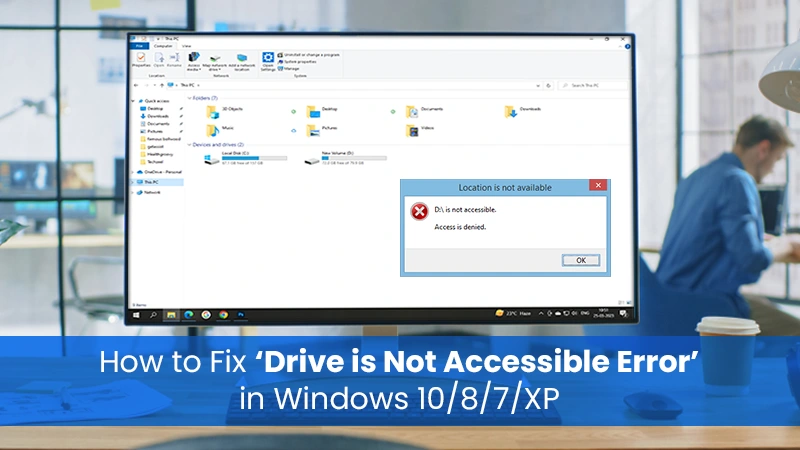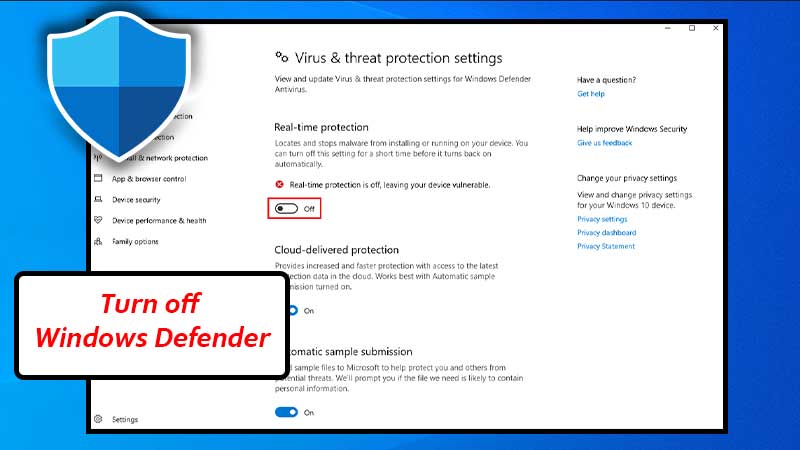How to Organize Windows 10/11 Desktops Effortlessly?
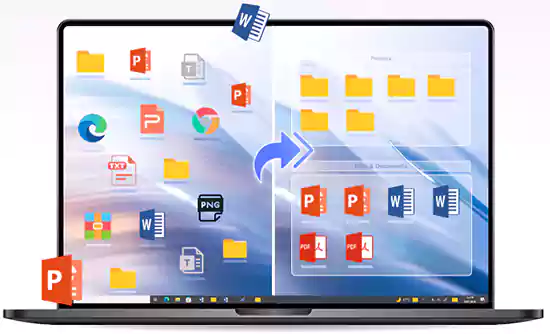
You usually have a cluttered desktop due to software, documents, images, shortcut icons, compressed packages, and unnamed files and you struggle to maintain tidy and well-organized desktops. You may be unsure about where to begin when you begin this work. The desktop software must first be successfully categorized before pictures and data can be categorized individually.
When organizing your desktop as part of your busy routine, what first comes to mind? Extreme workload, busy days, not enough time to do it all, etc. This is where desktop organization software like iTop Easy Desktop can help you with your task.
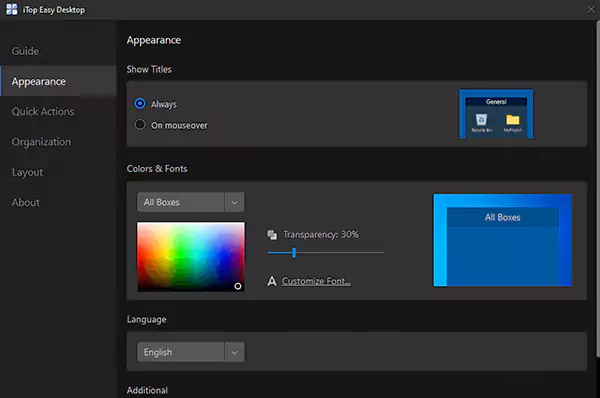
How to Organize Windows Desktops with iTop Easy Desktop
As a free tool and one of the most reliable Windows desktop organizers available, iTop Easy Desktop enables you to maintain a clutter-free desktop by organizing files, folders, and even icons into virtual containers. Additionally, this tool is easy to use—just drag different objects from the desktop, URL links, or folders from the browser’s address bar.
iTop Easy Desktop is a user-friendly and intriguing program that was created specifically to give you a simple technique of arranging all of your folders and files so that you can access them from the desktop with just a few quick mouse clicks. Besides, you can create a folder portal for Windows desktop, one-click hide your desktop files, and customize the desktop UI to be more effective to use with the program. Most importantly, it’s 100% free to use and no credit cards are needed.
Also, Read: iTop Data Recovery v3 Review: Is It Really Good?
The primary goal of the straightforward and visually appealing tool is to help you thoroughly organize and arrange all of your files so that you can access them more conveniently from your screen.
Step 1: Download and Install
From the official iTop website, download the free program, do a standard install, and then start the program. You don’t need to submit your credit card information or establish an account to use this free software.
Step 2: Get Started
If this is your first time using the program, run it in default mode. The desktop will be automatically and intelligently organized into boxes with everything on it. Additionally, you can use Customize to automatically align and arrange every item on the desktop.
Step 3: Customize a Box
The box’s size and position can be changed by clicking and dragging it. Additionally, you can change the box’s appearance in Appearance so you can give it a different color and modify the font used for the titles of the boxes.
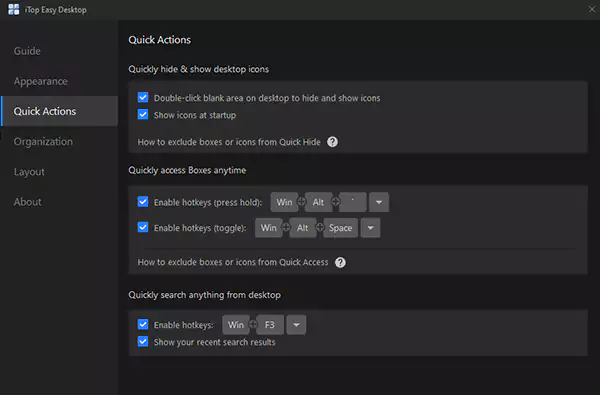
Main Functions of iTop Easy Desktop
With this Windows 10/11 organizer, you should be able to effortlessly arrange and categorize your icons in the manner you like. Additionally, using this clever technology will make it easy to navigate between all of your desktop sites. Additionally, you can group the icons within the fences by kind, manual, usage, or name.
However, there’s more. Your fences can be expanded, collapsed, deleted, hidden, or created. With this adaptable and user-friendly organizer, arranging and dragging your fences to the proper area is also a breeze. To configure the settings, only click the icon on the taskbar.
Simple and Convenient User Interface
This tool requires you to go through a certain setup procedure after the installation process, where you can quickly input the name of the boxes and choose the icons that better reflect their contents from a large variety.
The list of headers will undoubtedly show on the screen once it is complete, allowing you to alter its appearance from the menu or relocate it easily to another location where you can even lock it.
Put Desktop Applications and Files in Boxes
You can organize the files into videos, apps, games, images, or documents into incredibly specific categories with the use of iTop Easy Desktop, which enables you to classify the items based on their purpose and type. This makes it easier for you to locate them whenever you need them. If you wish to add documents to those boxes, just drag and drop them there. Have fun with it!
Once you click on their header, you will then be able to quickly access them from the drop-down menu. In the event that you have a choice, choose the precise item you will be working with. Your apps and files will be secure and easy to find in these reachable boxes on the desktop, all things considered.
Create a folder Portal to Desktop
Using the folder portal, iTop Easy Desktop gives you easy access to every folder on your computer. Similar to the File Explorer. This could put the full directory of a folder on the desktop and it provides a window directly attached to the hard disk and prevents the desktop from becoming cluttered with files.
Search and Hide Files Quickly
Double click on any blank space on the desktop and the icons are all gone. Double-click once more to show them all. Additionally, for your convenience, you can use the hotkeys to find files on your computer anytime, anyplace, and much more quickly than Windows Search. Hotkeys let you quickly access desktop files and icons without going to the desktop.
Customize Your Desktop
Using personalization settings, you can change the desk boxes’ backgrounds and transparency. Additionally, you can customize the text font and tags as well as an automatic classification rule.
How to Organize Windows Desktops with Fences, Nimi Places, and SideSlide
In addition to iTop Easy Desktop, we’ve put together three well-liked desktop organizers to help you in getting a tidy home screen. You can manage, organize, or even hide icons on your PC with these programs.
Stardock Fences
On your desktop in Windows 10 and 11, Stardock Fences can automatically put your shortcuts and icons into resizable shaded zones. Fences includes a ton of customization options as the most popular desktop customization tool in the world,
You can access any folder on your PC through fences. For example, you can mirror your papers or photo folders onto your desktop as a fence to enable rapid access to its contents without cluttering up your desktop.
You can bring your fences on top of all of your windows and easily access your files, folders, and apps. By making folder portals to make accessing commonly used stuff easier, you can save time and be more productive.
Nimi Places
You can arrange their desktops into a variety of containers with the desktop organizer program Nimi Places. A file or folder can be displayed as an icon or a thumbnail, and each container can house files and folders from various places.
Labels can be colored, rules can be made for containers, and particular actions can be taken at specific times. To help with screen visuals, each container can have a different theme and can include symbols of various sizes. A media previewer is also integrated into the containers.
It’s also worthwhile to take a closer look at the thumbnails. Nimi Places can work with web page shortcuts, folder directories, and a variety of productivity files in addition to creating thumbnails for photographs and movies.
SideSlide
SideSlide revolves around a Workspace and is simple to use. You can add containers, shortcuts, URLs, photos, reminders, notes, and much more inside the workspace.
With just one click, all the content in your Workspace is accessible. When not in use, just dock the app to the side of the screen; when your mouse is over the dock, an expansion bubble will appear.
You can get the program to function precisely how you want it to with a little amount of tweaking.
How to Record Video with Webcam on Windows/Mac?
How to Enhance Your Laptop Performance
The Use of Drawing Tablets and Computers
Implications of Android Apps Running Natively on Windows…
How to Fix Drive is Not Accessible Error…
Can’t Keep Up with Windows 10 Update Errors?…
Useful Tips: Deciding Between a Laptop and a…
Steps to Turn off Windows Defender
Microsoft Is Discontinuing Support for OneDrive in Windows…
Effective Troubleshooting Methods to Fix Sleep Issue for…
Can’t Click Anything on Windows 10 Desktop? Consider…