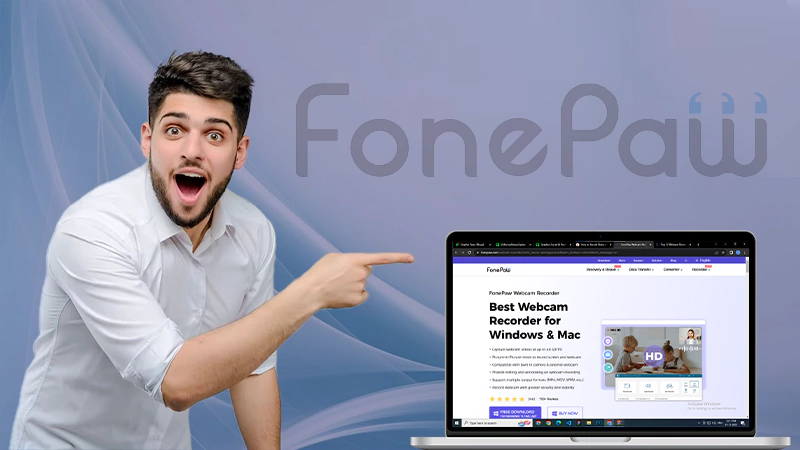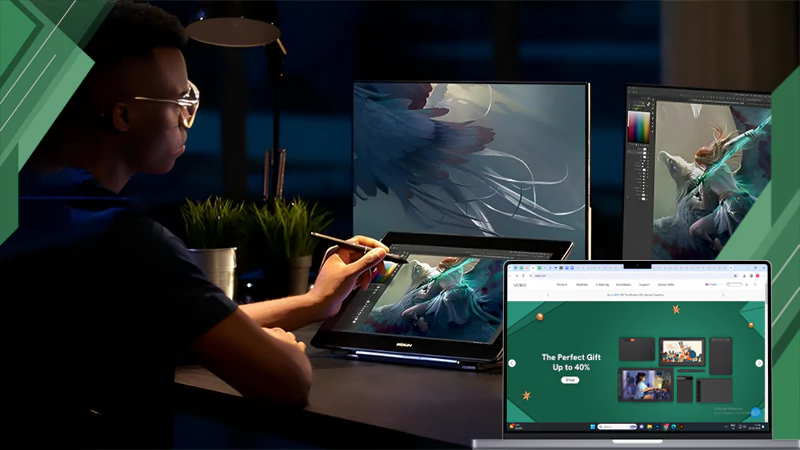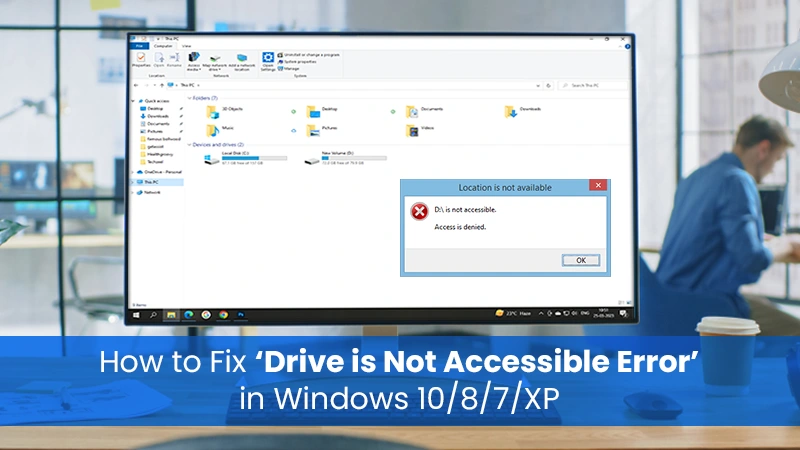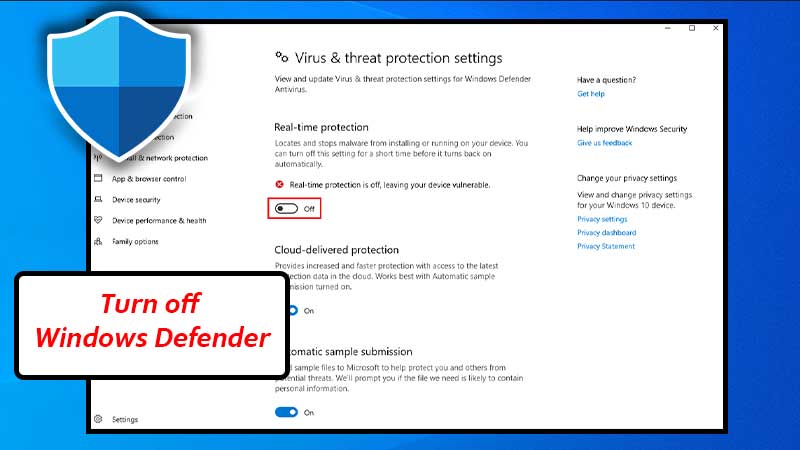Can’t Click Anything on Windows 10 Desktop? Consider this Comprehensive Guide
Many Windows users have reported that they have encountered “Can’t click anything on desktop” issue that leads to trouble in operating their PC and performing everyday tasks. This can be considered very frustrating and annoying because when the problem of “not able to click on any software, application or icon of Windows 10 PC” arise, Windows users most of the time find themselves stuck in the middle of doing something important on their operating system.
So, if you also have recently encountered this particular issue where you no longer able to click anything on your computer desktop then, in that case, we suggest you to perform the following below-mentioned workarounds that requires no use of ‘Mouse’ to fix the ‘Can’t click on Windows 10 Desktop’ issue:
Solution 1: Check your Keyboard
As faulty keyboard keys itself can prevent the mouse from performing the required ‘Right or Left’ click actions. Thus, first and foremost, to troubleshoot the given ‘Windows 10 not responding to mouse clicks’ issue, make sure to try some basic troubleshooting steps such as—
- Check whether your keyboard has any broken keys or any long hold keys that get stuck and automatically pressed without your knowledge because, if any key of your keyboard is pressed and held for a long time then it will make your mouse clicking action unresponsive. Thus, you need to ensure that your keyboard keys are in perfect condition for working properly.
- Along with that, you can even unplug your keyboard from your Windows 10 computer and simply restart it to see if the clicking functions of your mouse work properly after removing the keyboard or not. If doing so, you’ll notice that the mouse works also when your keyboard is not connected to your computer, then check the keyboard for faulty keys and replace it (if required) to fix ‘Mouse moves but won’t click on Windows 10’ issue.
Solution 2: End and Restart the Windows Explorer.Exe Process
One of the prominent reasons behind the occurrence of ‘Can’t click on desktop Windows 10’ issue is that your Windows Explorer has crashed or it gets stopped suddenly. This situation will render all your actions and thus, your mouse action of left and right click also become unresponsive. So, the only way to get rid of the problem is to end the explorer.exe process and then restart the same using these steps—
- To begin the process, press ‘Ctrl + Shift + Esc’ key together for a while. Doing so, will open the ‘Task Manager’, tab in front of you. [Alternatively, you can even press the ‘Ctrl + Alt + Delete’ key first and then, you can use the ‘TAB’ key to open the ‘Task Manager’ on your Windows 10 desktop screen.]
- Inside the Task Manager, you need to navigate to the ‘Details tab’ by pressing the ‘TAB’ key until and unless one of its processes is selected. To do so, press the ‘TAB’ key till the first-tab process gets highlighted and then, press the ‘Right-arrow key’ to simply switch through the tabs in order to finally reach on to the ‘Details tab’.
- ’Next, what you need to do is use the ‘Down-arrow key’ to navigate through the list of processes to select the ‘Windows Explorer or Explorer.exe.’
- After that, use the ‘Shift + F10’ key shortcut for right-click to bring up the ‘Windows Explorer’s Contextual Menu.’
- From the menu, you have to select the ‘End Task’ and for that, simply use the ‘Down arrow key.’
- After selecting the same, hit the ‘Enter’ button to execute the command of finally ending the ‘explorer.exe task.’ However, while the command kills the explorer.exe process, do not panic if you see a black screen for a short time as it is quite normal to see a black screen during such processes.
- Now, once the explorer.exe process ends, press the ‘Windows Logo + R’ key together so that the ‘Windows Run Dialog Box’ will pop-up in front of you. [Alternatively, to open the Windows run dialog box, you can press ‘ALT key’ to highlight ‘File’ from the ‘Task Manager’s Menu.’ Then, press ‘Down arrow key’ to further highlight ‘Run new task’ option and then simply press the ‘Enter’ key to open it.]
- Moving on further, type ‘Explorer.exe’ inside the dialog box in the required ‘Open’, text field and after typing the same, hit the ‘Enter’ button to execute the command.
- Doing so, will finally re-launch your ‘Windows Explorer’ on your Windows 10 desktop.
- Now, you can try using the right and left click of your mouse to ensure whether the issue has been resolved or not.
Solution 3: Check for Previous Windows 10 Operating System Update
Sometimes, when your Windows Operating System becomes obsolete then also such issues may arise in front of you. However, not only that, even some older versions of Windows are known to have ‘Mouse-clicking’ issues. So, it is always better you make yourself sure that you’re running on the latest Windows 10 version. But in case, if not then, check for all the pending Windows update and download the latest version to keep your Windows 10 desktop, up-to-date with these following steps—- First and foremost, press the ‘Windows Logo’ key on your keyboard as you can’t directly click on Windows button using your mouse.
- Then, in the available ‘Search text field’ type ‘Update.’
- After that, use the ‘Up and Down arrow’ key (if required) to highlight the ‘Check for Updates’ option. Next, you have to simply hit the ,b>‘Enter’ button to open the highlighted ‘Check for Updates’ option.
- Now, move forward and use the ‘TAB’ key to navigate inside the ‘Windows Update’ section for selecting ‘Download Updates’ option.
- Once you select the same, hit the ‘Enter’ button and that’s it! Windows will itself (automatically) download and install any pending update for your Windows 10 Operating System. As the installation process finishes, ensure yourself whether the issue still prevails or not.
Solution 4: Disable Any Downloaded Third-Party Software
In case, if you’ve downloaded and installed a software on your system to customize your keyboard or mouse and it has the privilege to restrict/stop you from clicking anything on desktop then, unfortunately you won’t be able to perform any action on your Windows 10 desktop using your mouse until and unless you disable the same.
So, to avoid or to stop the third-party software from creating issues with your pointing device, it is suggested that you close any such customization apps/software from your Windows 10 Task Manager. However, for doing so, remember that you can’t click on ‘Taskbar Windows 10’ therefore, make sure to use your keyboard ‘Tab, Enter and Arrow’ keys.
Solution 5: Check Your Mouse
Like you checked your keyboard in the very starting of this guide, it is recommended that you should check your mouse as well because all the above mentioned fixes will work in one condition i.e., if your mouse is perfectly in working condition.
Thus, ensure yourself whether your mouse clicks work fine or not and if not then, unplug the mouse to simply connect your computer with a secondary mouse. Now, click right on any application or the desktop itself to check whether the secondary mouse that you’ve recently connected is working or not. If the secondary mouse works fine, you simply require to replace your default mouse with a new one.
Solution 6: Use a Restore Point
Unfortunately, if all the above-given solutions fails to work in solving ‘unable to click right or left on Windows 10 desktop’ issue then, last but not least what we suggest you to do is roll back your updated Windows 10 to the previous date using the following steps—(Note: You can use this solution only if you have not exceeded the limit of 10 days since you last updated your system).
- To begin, press the ‘Windows Logo’ key and open the Windows menu.
- In its search bar text field, type ‘Restore.’ Then, select the last ‘Create a restore point’ option from the list of options that pops-up in front of you.
- Next, hit the ‘Enter’ button to simply open the ‘System Properties’ box.
- Inside the same, navigate yourself to the ‘System Protection’ tab using the ‘left and right arrow keys.’
- After that, use the ‘TAB’ key to select the ‘System Restore’ button and as soon as you select it, hit the ‘Enter’ button.
- Moving forward, select the ‘Recommended restoring’ option and then, use the ‘TAB’ key to highlight ‘Next’ option.
- Now, hit the ‘Enter’ button to simply select the ‘Finish’ option inside the subsequent box that pops-up in front of you to confirm your restore point.
As you finish the process, wait for some time until your PC reboots and shows a success message to ensure that your Windows has restored your system to the state that it was in before the date when you’ve updated it. However, if the recent ‘System Restore’ is not successful and fails to resolve your encountered issue then, repeat the ‘System Restore’ steps again but with an older Restore Point.
That’s it! Most probably if not all then, at least one of the given solutions of this guide will definitely help you to fix the issue of ‘can’t click anything on Windows 10 desktop.’ But, as these solutions will not assure you a permanent resolution of the problem, we suggest you download ‘Restore PC Repair Tool.’ This software will help you make sure that you’ll not encounter any such issue further because it repairs common computer errors, protects your system from malware, file loss, hardware failure, and even optimizes your computer for better functioning.
Also Read- Troubleshooting Methods to Fix Sleep Issue for Windows 10
How to Record Video with Webcam on Windows/Mac?
How to Organize Windows 10/11 Desktops Effortlessly?
How to Enhance Your Laptop Performance
The Use of Drawing Tablets and Computers
Implications of Android Apps Running Natively on Windows…
How to Fix Drive is Not Accessible Error…
Can’t Keep Up with Windows 10 Update Errors?…
Useful Tips: Deciding Between a Laptop and a…
Steps to Turn off Windows Defender
Microsoft Is Discontinuing Support for OneDrive in Windows…
Effective Troubleshooting Methods to Fix Sleep Issue for…