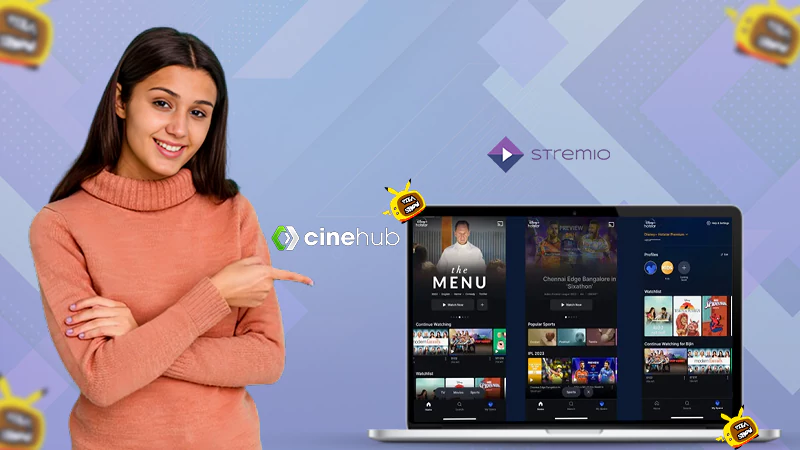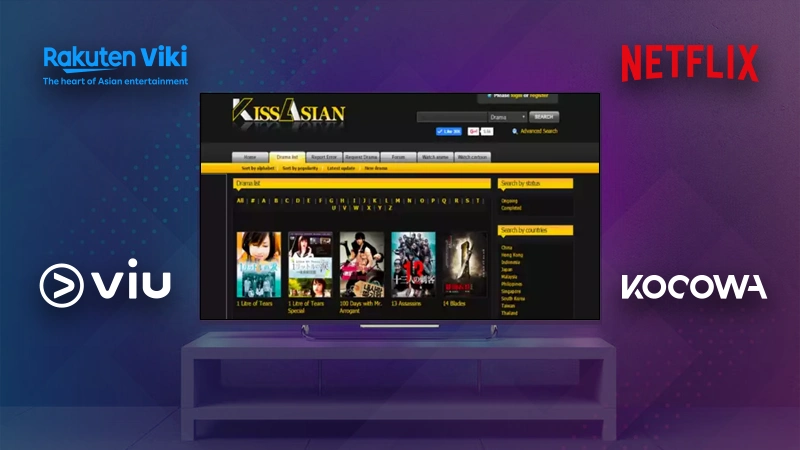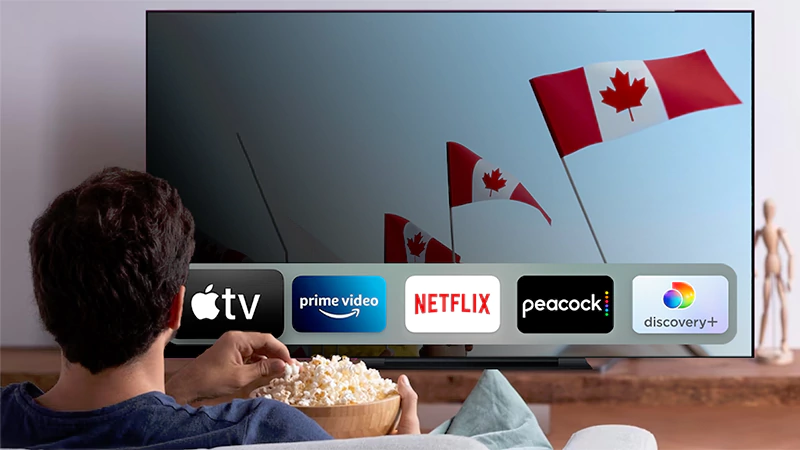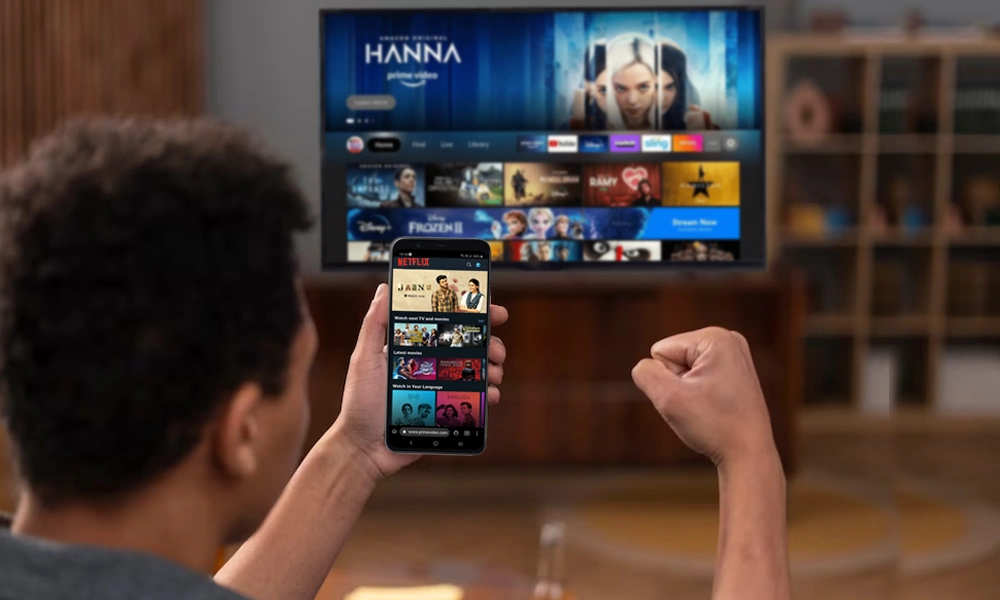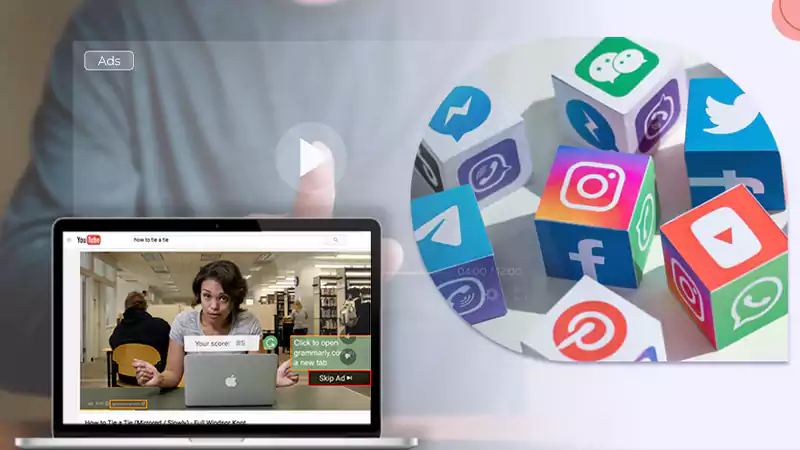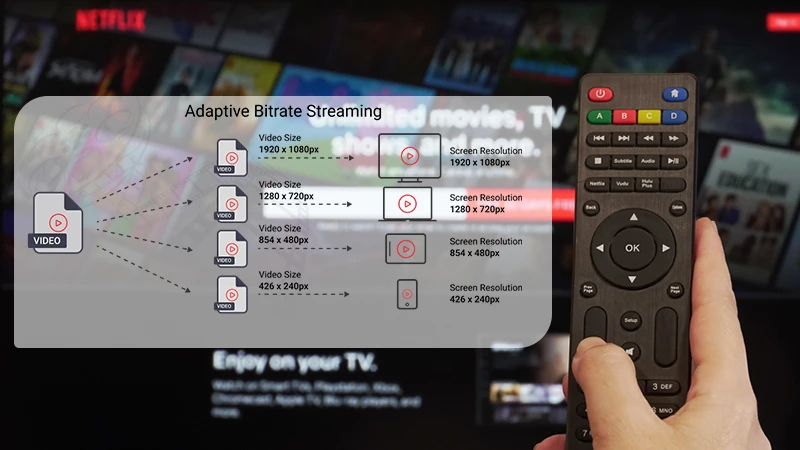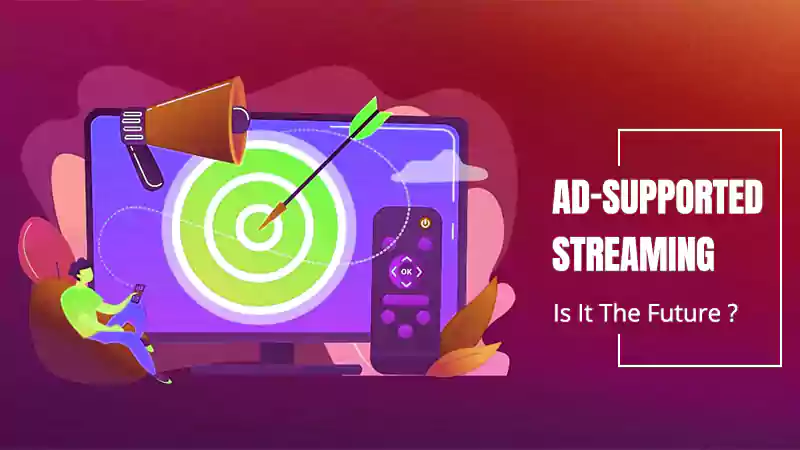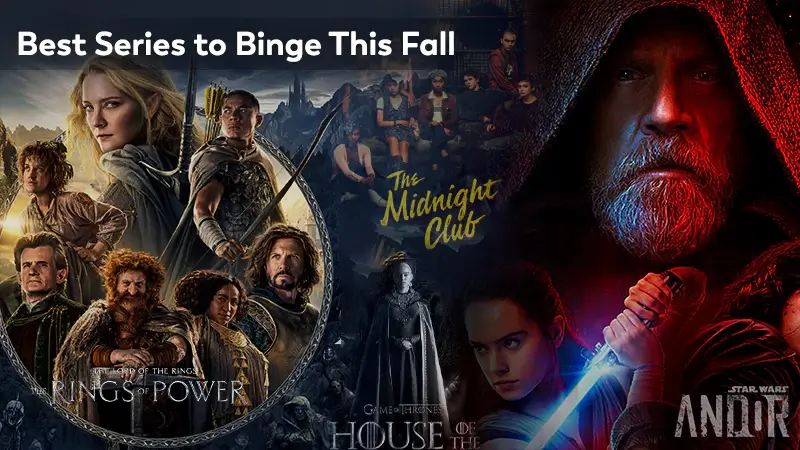Here Are the Best 14 Solutions to Try If Your Steam Download Slow!
“So it started a few days ago, and I’ve tried everything I can think of so far. Basically, any game I try to download from Steam will start but stop in quick succession.
It’s almost like a blip. There isn’t a very long pause in the download, but enough to make the download extremely slow. And, it’s not just happening with certain games. Every game I’ve tried to download has given me this issue.
So, I’m just wondering if anyone else has encountered this problem and know a good solution for me. Thanks in advance!”
We read this on the Reddit platform and not only this; there are a number of similar complaints that other users have posted on the official Steam community forum.
Similarly, we have also seen on Quora that some questions related to this issue have been raised by the users. Like the following—
“Why is my Steam download game so slow? I have gig speed internet, and I’ll speed up to 91-100 MB/s near the beginning of the download but then for the rest it’s fewer than 10 MB/s.”
“Why is my download speed on Steam so slow even though I have about 10-25 MB/s?”
“Why is Steam downloading so slowly? My steam download speed goes up more than down consistently, but my internet speed is fine. What should I do?”
So because more and more users are facing slow download issues on Steam while trying to download games and have reported about the same; we thought of covering it today!
Although, despite the frequent emergence of other similar platforms, Steam is the main gaming portal for Windows 10 users and also the preferred choice of most gamers as its app library includes a lot of games and huge titles.
Q: Is Steam Client Free to Use?
Steam is certainly a free platform to download and use where free to play games are available to download for free and can be played without paying for a subscription. However, it is worth noting that many of the games available on Steam do come with a cost.
But, that does not mean that it is free from errors and issues. For some time now, Steam has been prone to starting downloads only to pause or stop in the middle. To be specific, Steam though makes it easier than ever for users to install and organize games on their computers but downloading them can occasionally be challenging.
This is a big issue that affects gamers in the Steam community like the error “Pending Transaction in Steam” that we’ve discussed in the previous post.
Users get frustrated when they have to wait double-figure hours for a game to download and then, it’s really annoying when in the end they still can’t download anything!
So, as we have already mentioned, a significant number of Steam members go through this displeasing experience and are complaining about Steam download speed being slow. If you too, have faced the same problem and misspend your entire day thinking and searching about the reasons behind ‘Why is my steam download so slow?’ or ‘Why does steam download so slow?’ and what should be done to fix it then, luckily you’ll get all your answers right here!
This means, if your Steam download is slow, don’t panic as there is something you can do to fix this problem and that is exactly what we will be addressing in this guide.
How to Boost Steam Download Speed and Download Steam Games Faster?
- Firstly optimize your internet connection.
- Then, stop Unnecessary Processes for the time being and give priority to Steam Downloads.
- After that, disable your Antivirus and Firewall.
- Last but not least, change your Download Region and Bandwidth Limit.
With that in mind, let’s dive straight into the detail—
- Reasons Why Is Steam Downloading So Slow?
- How to Fix Steam Downloading So Slow Issue?
- Solution 1: Check Your Internet Speed
- Solution 2: Pick the Fastest Steam Download Server
- Solution 3: Reconnect to the Steam Client
- Solution 4: Clear the Download Cache of Your Steam Client
- Solution 5: Change the Bandwidth Limit
- Solution 6: Change the Download Region
- Solution 7: Update the Steam Client
- Solution 8: Modify the Steam Download Restrictions
- Solution 9: Close the Unnecessary Programs & DiagTrack Service That Are Hogging Bandwidth
- Solution 10: Lower the Disk Usage
- Solution 11: Update Network Drivers
- Solution 12: Disable Your VPN or Proxy
- Solution 13: Match Your Time & Time Zone
- Solution 14: Reinstall the Steam Client
Reasons Why Is Steam Downloading So Slow?
Before exploring the solutions for the issue you’re having with your download speed on Steam, it’s worth knowing the reasons why downloading games feels like an eternity.
Knowing the reasons helps you save yourself from wasting your precious time and effort in unnecessarily trying all the given solutions, when only one particular solution might do the trick.
So, considering this, let us tell you that apart from the usual ‘poor network connection,’ there are many other factors that can cause the Steam download slow error. For instance, it is detected that the slow download occurs when—
- The server in your selected download region is down.
- You have the Windows Firewall setting activated on your PC
- Cache gets stored in your Steam client.
- Heavy traffic on Steam’s servers.
- High disk usage on the computer due to some specific WPR items running in the background.
- Old/Outdated network drivers are used.
- Unnecessary programs or third-party programs running in the background are using up your bandwidth during Steam downloads.
- And, setting up limited download bandwidth is another reason why you face this kind of problem.
- In addition, using an active VPN that is set in a distant country can also affect Steam download speeds and make downloading games difficult.
How to Fix Steam Downloading So Slow Issue?
Now that you know all the possible reasons; it’s time to take a closer look at how to solve Steam’s slow downloading problem.
So, when you notice an inconsistency in speed or when your Steam client does not respond while downloading, you can start troubleshooting with these fixes.
[Note: If you are sure that you know the reason for the slow downloading problem in Steam, then apply the solution that fixes that particular cause. Otherwise, be sure to apply the solutions below one by one until you find the one that works best for you.]
Solution 1: Check Your Internet Speed
First, determine if your internet speed is really slow. In this regard, it is worth noting that an Internet connection is usually measured in multiples of bits per second, but Steam downloads are measured in multiples of bytes per second.
So, to be sure of your internet speed, you need to multiply your Steam download speed by 8. [Note: You can also use speedtest.net to check.]
If the speed test result is close to your known connection speed, it means you have no problem with your internet speed.
Solution 2: Pick the Fastest Steam Download Server
If your internet speed is not slow, and you are still facing the problem, what you can do is choose a fast steam download server! However, when choosing a Steam server, you should keep several factors in mind, and they are listed below. Have a look—
- Server location – Servers located far away can have very high latency which slows down the download. Thus, a server of nearby location holds great importance to not encounter any such error.
- Load – If your selected server is in a high-activity area then, this could also negatively affect your downloads. So, make sure you select server from less-activity area after checking at steamstat.us
Now, before proceeding further, here are two quick tips to consider if you don’t have time to go through the complicated troubleshooting steps of the solutions provided.
[Tip 1: You can install the Opera GX browser for your PC. It is one of the world’s first gamer-oriented browsers that allow users to download files faster than any other regular browser. This is because it runs on its advanced parallel downloading technology which breaks files into smaller parts for easier and fast download.]
[Tip 2: If you haven’t reset your router/modem in a while, be sure to do it now as it will effectively resolve any connectivity issues and gives Steam a clean slate to download games at faster speed.]
However, if you’re still not able to enjoy faster download speed on Steam, go for these real time fixes—
Solution 3: Reconnect to the Steam Client
- Step 1: On your Steam client, click on the ‘Steam’ tab from the options that are located horizontally on the top of the homepage.
- Step 2: As you do so, a list of options appear on the screen in the form of a drop-down menu. Out of the available ones, you’ve to select the ‘Go Offline’ option.
- Step 3: Next, what you’ve to do is click on the ‘Restart in Offline Mode’ option when prompted.
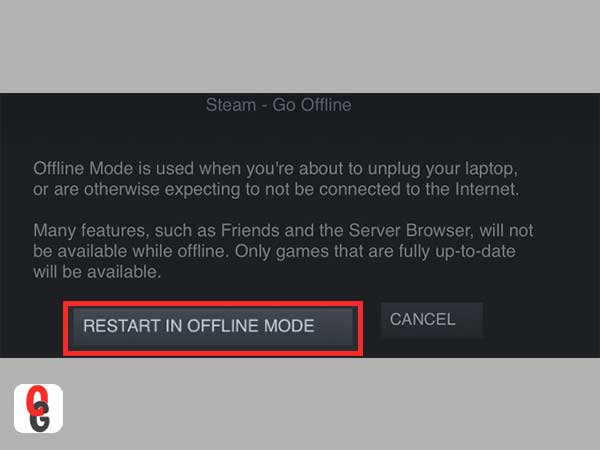
- Step 4: In doing so, the Steam client will restart in offline mode and after that happens; you need to once again click on the ‘Steam’ tab from the horizontal menu present on the homepage.
- Step 5: Following that, click on ‘Go Online’ then on ‘Restart’ and again when prompted hit ‘Go Online’ option to restart Steam.
Now, as Steam restarts, you can start downloading your game again to check if this has solved the issue, or it is still prevailing.
Solution 4: Clear the Download Cache of Your Steam Client
- Step 1: To begin, launch your Steam client.
- Step 2: Then, on the top interface of your Steam client, click on the ‘Steam’ option.
- Step 3: In doing so, a drop-down menu will appear on the screen and from them, you’ll have to select the ‘Settings’ tab.
- Step 4: Under settings, click on ‘Downloads’ present on the left pane.
- Step 5: Inside the downloads tab, scroll down to click on the ‘Clear Download Cache’ option.
- Step 6: When you’re done and prompted to continue, click on the ‘OK’ button to execute the command that allows Steam to remove all temporary files found in the cache.
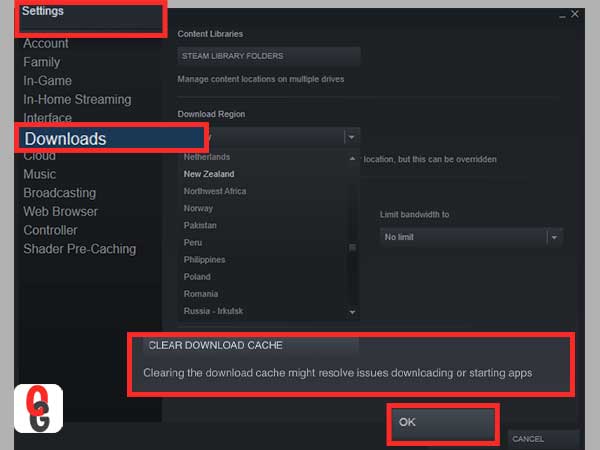
After the process is completed, you need to restart Steam, log in back and try to resume Steam pending downloads to see if it is of any help.
Solution 5: Change the Bandwidth Limit
- Step 1: From the homepage of your Steam client, click on the ‘Steam’ button which is located in the top navigation bar.
- Step 2: Then, select the ‘Settings’ option from the drop-down menu that appears.
- Step 3: After that, select the ‘Downloads’ tab from the options available inside settings.
- Step 4: Next, you’ve to expand ‘Download restrictions’ and under it, click on the ‘Limit Bandwidth to’ drop-down menu to ensure it is set to “No limit.”
- Step 5: Upon doing so, click on the ‘OK’ button to confirm the action taken.
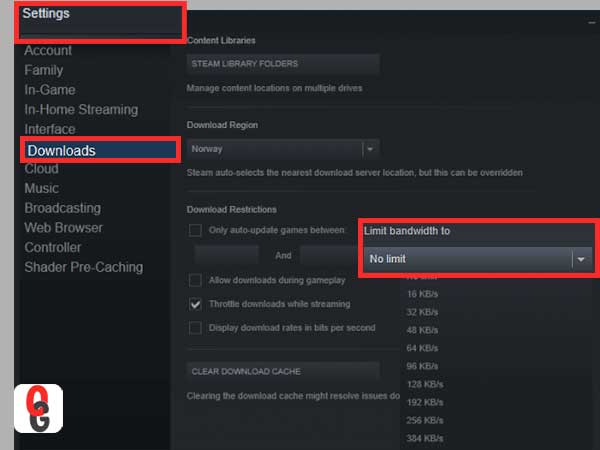
Solution 6: Change the Download Region
- Step 1: To change the download region, first open your Steam client.
- Step 2: Then, select the ‘Steam’ tab from the navigation bar which is located at the top of the homepage.
- Step 3: As you do so, a drop-down menu will appear on the screen, and you’ve to select the ‘Settings’ option from the available contextual menu.
- Step 4: Now, inside settings, what you need to do is select the ‘Downloads’ tab located in the left panel.
- Step 5: In doing so, you should see a ‘Download Region’ section with a drop-down menu beneath and from that Download region’s drop-down menu; you just require selecting a different “download server location.”
[Note: While selecting a location, remember that ideally, this should be in a foreign country but would be one that is not too far from your current location.]
- Step 6: After you’re done selecting a different server location, click ‘OK’ to save the changes.
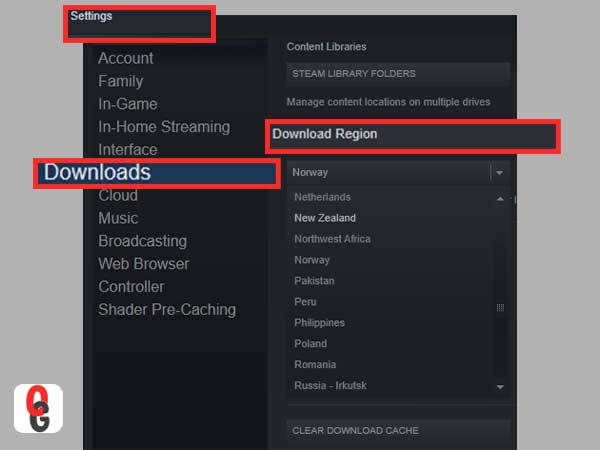
Now, again start downloading your game to see if switching to another location works for you or not! If not, move onto the next given solution.
Solution 7: Update the Steam Client
- Step 1: To update your Steam client, first launch it.
- Step 2: Then, click on Steam option located at the top-navigation bar.
- Step 3: Next, click on Check for Steam Client Updates option to check if any update is available.
- Step 4: If yes, click to ‘Confirm’ the download and install for the latest update.
Solution 8: Modify the Steam Download Restrictions
- Step 1: Similar to the other solutions, first launch the Steam client then, click on the ‘Steam’ drop-down menu which is located at the top and from it, choose the ‘Settings’ tab to open.
- Step 2: Inside settings, click on ‘Downloads’ tab to expand its options.
- Step 3: From the options that are available, select ‘Download Restrictions’ and under it, make sure the “Only auto-update games between:” option is unchecked.
- Step 4: Following that, set the ‘Limit bandwidth’ to “No Limit.”
- Step 5: In the end, just hit the ‘OK’ button to confirm the action.
Solution 9: Close the Unnecessary Programs & DiagTrack Service That Are Hogging Bandwidth
- Step 1: As many users have confirmed that stopping the unnecessary programs and the DiagTrack service helps them to fix ‘Steam downloading keeps stopping’ problem so to do so first press the “Win + R” keys together to open the ‘Windows Run Dialog box.’
- Step 2: Inside the run dialog box, type in “taskmgr” and click on the ‘OK’ button to open the Task Manager.
- Step 3: From the task manager, you need to select all unnecessary apps running.
- Step 4: After doing this, hit the ‘End Task’ for all processes by Skype, browsers, and updaters.
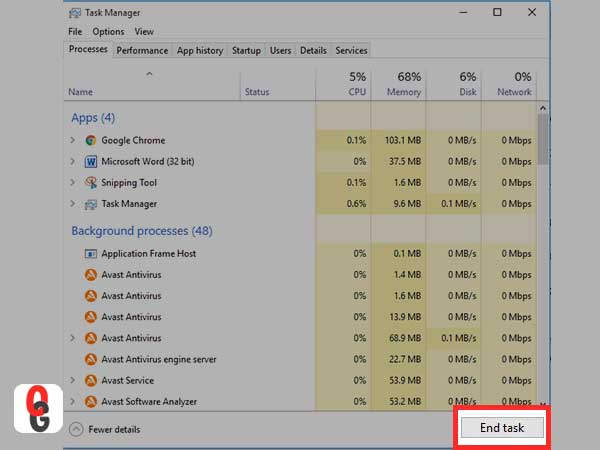
- Step 5: Next, you’ve to make sure to check the background processes and look for the third-party programs & DiagTrack service to close entire programs listed here.
- Step 6: Once you’re done closing the entire process, you just need to restart Steam using the ‘Steam.exe’ to check if the Steam download stopping error is fixed.
Solution 10: Lower the Disk Usage
- Step 1: In order to lower the disk usage, first launch the ‘Windows Run Dialog box’ via pressing ‘Windows Logo + R’ keys on your keyboard.
- Step 2: In that, type in “CMD” and hit the ‘Enter’ button. This will open the Command Prompt window in front of you.
- Step 3: Inside the command prompt, you’ve to input the following command: “WPR – Cancel”
- Step 4: Next, you can input this command: “Stop – Service diagtrack” as already mentioned above, some users have successfully fixed the issue by disabling ‘Connected User Experiences and Telemetry.’
- Step 5: Now, if you want to disable the start-up process then, type this following command: “set-service diagtrack –startuptype disabled.”
Solution 11: Update Network Drivers
To make sure you keep your drivers up to date at all times, you can use third party apps like Driver Easy. Such apps help you recognize if your drivers are outdated and also to ensure that all your drivers are in order and updated.
However, if not automatically, you can also do it manually this way—
- Step 1: Press ‘Win +R’ keys together to open Windows Run Dialog box.
- Step 2: In that, simply type “devmgmt.msc” and click ‘OK.’
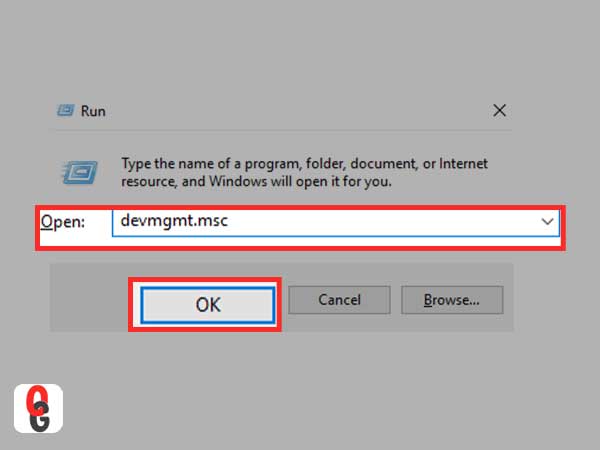
- Step 3: As you do so, the Device Manager window will open on the screen. Now, inside the same, what you’ve to do is expand the ‘Display Adapter’ section.
- Step 4: Under it, you simply need to look for the ‘Outdated network drivers’ present with the yellow exclamation mark.
- Step 5: Once you’re able to do so, right-click on them and choose ‘Update Driver’ option from the contextual menu that appears.
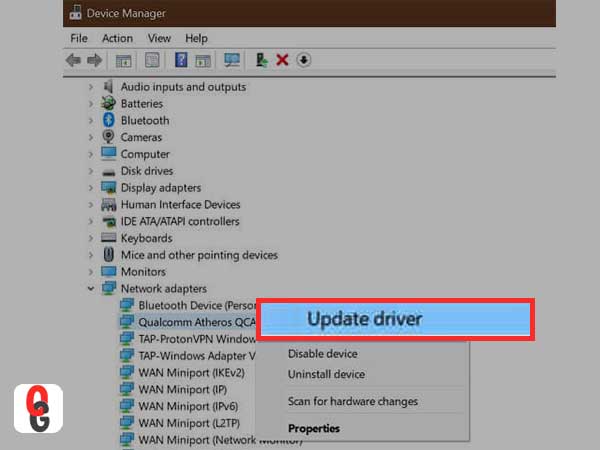
Now when you have updated all the drivers, you can try restarting the Steam client and see if it will resume and complete the download.
Solution 12: Disable Your VPN or Proxy
- Step 1: Press ‘Ctrl + Shift + Del’ and click the ‘Processes tab.’
- Step 2: Then, right-click on the VPN software/Proxy that you’re using.
- Step 3: Next, you’ve to select ‘End task’ option from the contextual menu that appears.
- Step 4: After that, click on the ‘Start-up’ tab and launch ‘Task Manager.’
- Step 5: On the task manager window, select your ‘VPN or Proxy’ and choose ‘Disable’ for the same.
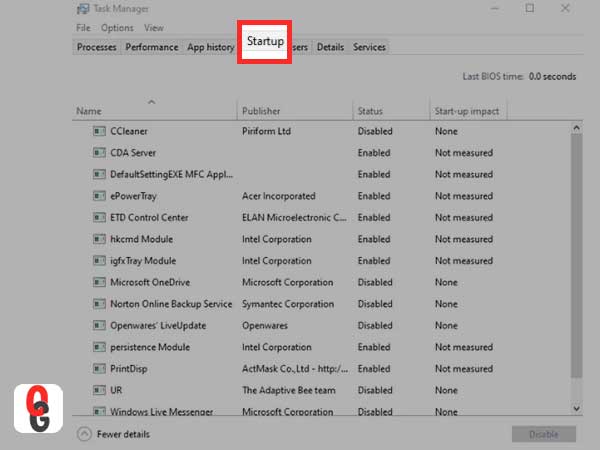
Along with that, since the download problem in Steam could also be caused by interference of your security software, you should temporarily disable your antivirus or firewall to check if the problem gets resolved this way.
Solution 13: Match Your Time & Time Zone
- Step 1: Press the “Win +Q” keys together on your keyboard to launch Cortana.
- Step 2: Then, type “Date and Time” in the search box.
- Step 3: As you do so, Date & time settings will appear on the screen. In that, click on ‘Add clocks for different time zones’ option.
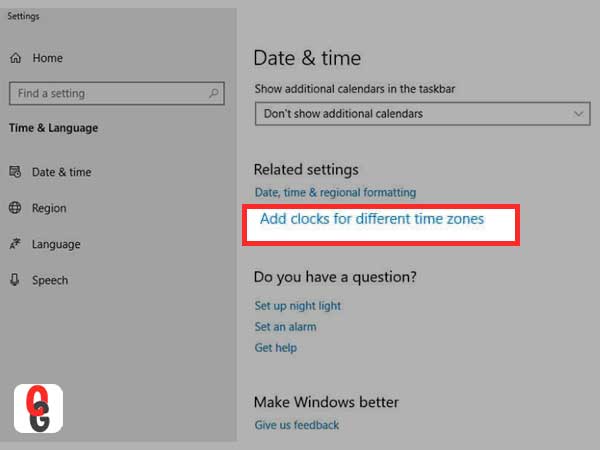
- Step 4: After that, click on ‘Change Settings’ on the Internet Time tab.
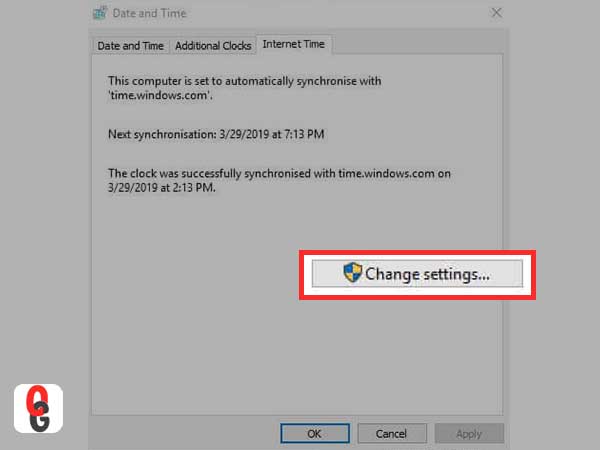
- Step 5: Now, what you’ve to do is choose ‘Synchronize with Internet time-server’ option and from the drop-down menu that appears, select a ‘Server’ and ‘Update now’ option for it.
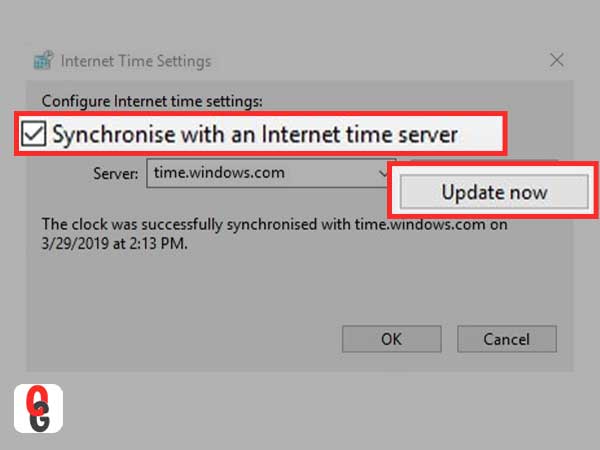
- Step 6: Once it’s done, click on the ‘OK’ button for closing the window.
Solution 14: Reinstall the Steam Client
- Step 1: Begin by opening File Explorer via pressing ‘Win +E’ keys together on your keyboard.
- Step 2: Inside File explorer, open the Steam folder from the default location i.e., C: > Program Files > Steam.
- Step 3: Then, choose Steam apps and click on the Copy to button.
- Step 4: Following that, choose another folder for copying Steamapps.
- Step 5: Once it’s done, press ‘Win +R’ keys together to launch the Windows Run Dialog box.
- Step 6: In that, type “appwiz.cpl” and then, click on the ‘OK’ button.
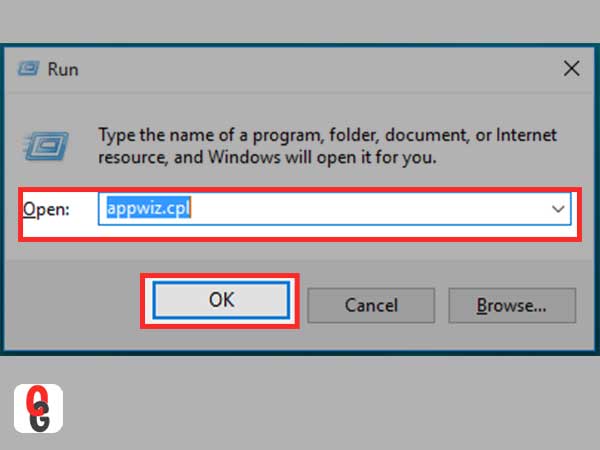
- Step 7: Now, what you’ve to do is choose Steam on the ‘Uninstall or Change a Program’ window that appears and following that, click the ‘Uninstall or Change/Remove’ option.
- Step 8: As you do so, the uninstalling process will start and when it gets finished, you must ‘Reboot’ your Windows system.
- Step 9: Next, using the web browser of your choice, visit the Steam official website to download the latest version of steam client.
- Step 10: Now, go to your device’s ‘Download’ folder and click on the ‘Install Steam’ option.
- Step 11: Lastly, open the software’s ‘Setup wizard’ to add it to Windows.
Lastly, if you are still having trouble fixing this Steam slow download issue, then there may be issues with your system. If so, what should be done?
Well, recommended by many experts, you can install Restoro, a PC repair tool that will scan your system to identify what is at fault and automatically fix it as some PC issues are difficult to tackle manually, especially when it comes to missing Windows files or corrupted repositories.
That is all! These above discussed are the simple and effective solutions that you can consider making your Steam download go as planned to avoid the frustration associated with slow downloads.
Looking for Pikashow Alternatives? Check Out These 15…
Which Are the Best Websites to Watch Cartoons…
Everything You Need to Know About Kissasian and…
How to Fix Netflix Error Code NW-2-5: A…
Best Streaming Platforms to Binge-Watch Thrilling Shows in…
Why is an Online Streaming Platform Better Than…
2023 Video Technology Trends: Device Reach is the…
Why Ads on Streaming Attract more users than…
What Bitrate Should I Stream At?
Best Streaming Platforms You Should Know in Canada…
What is Ad-Supported Streaming? Is It the Future?
11 Best Series to Binge This Fall