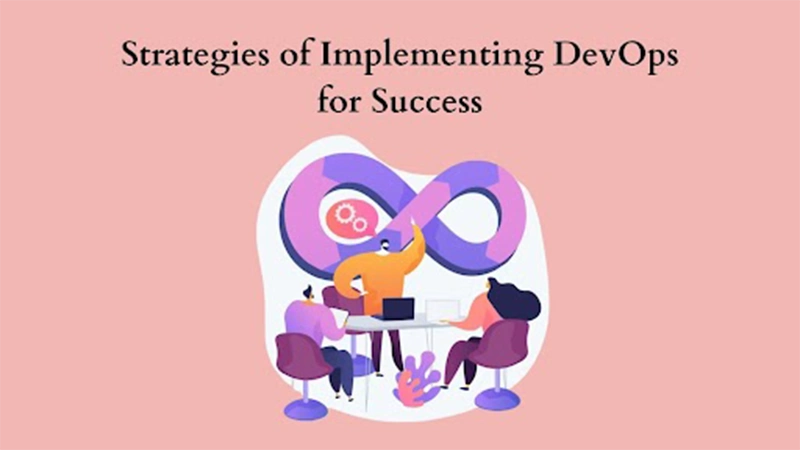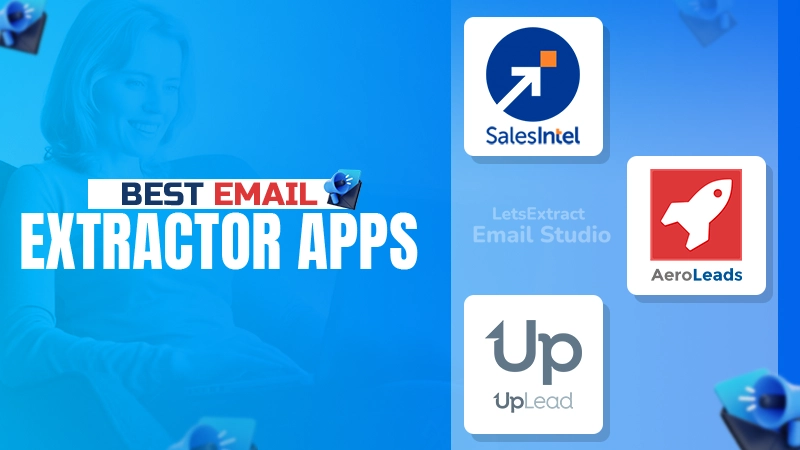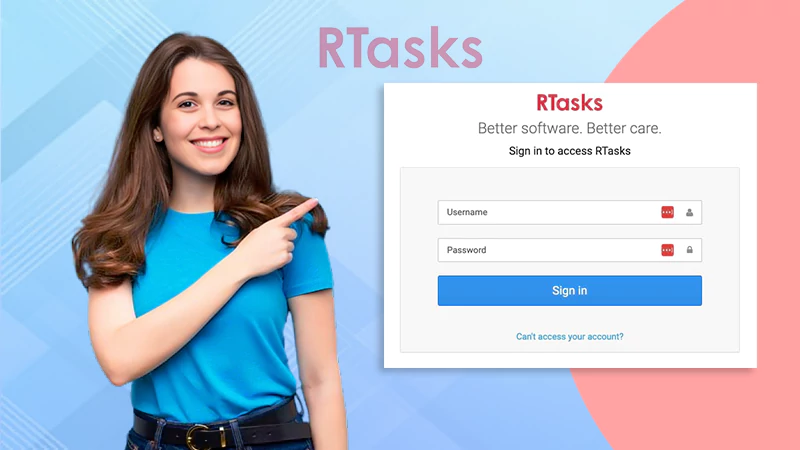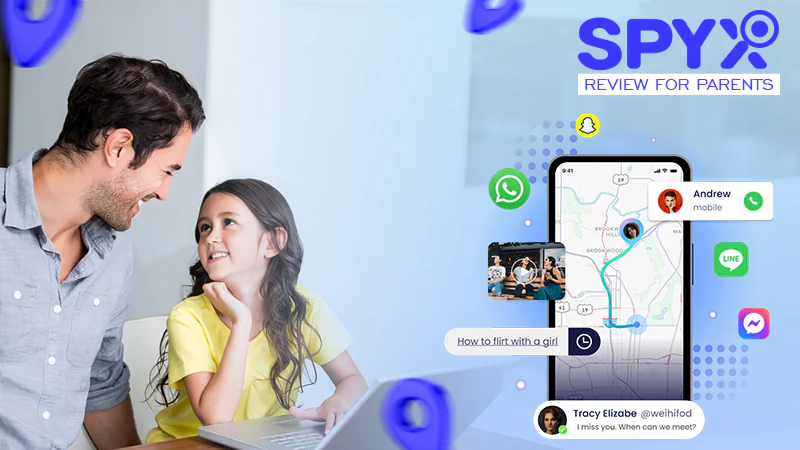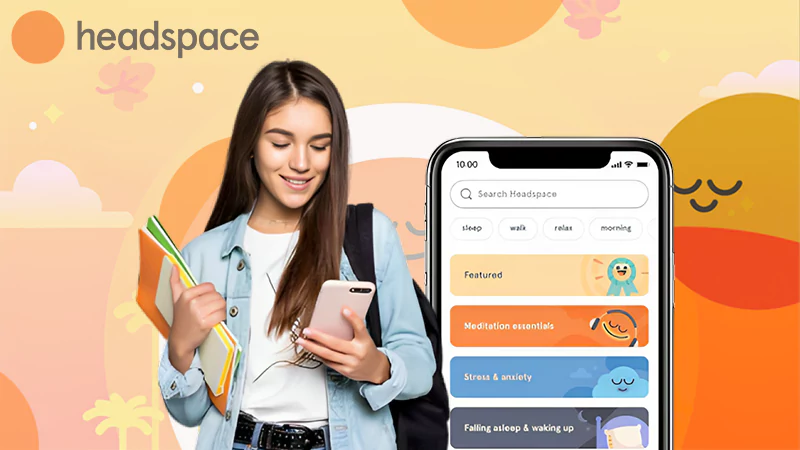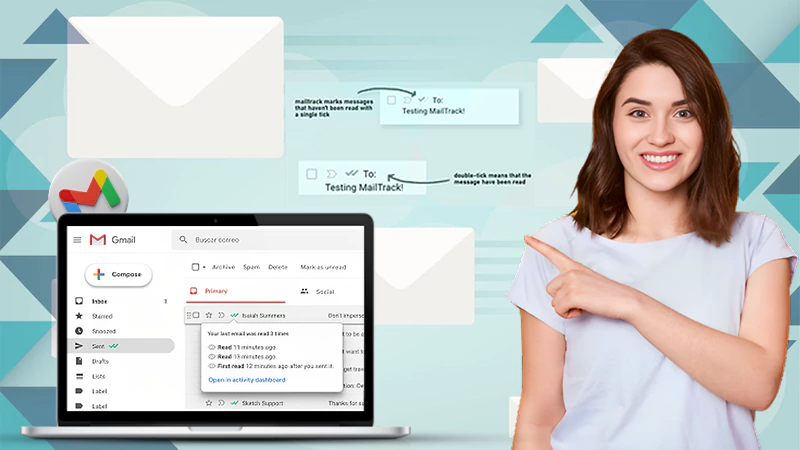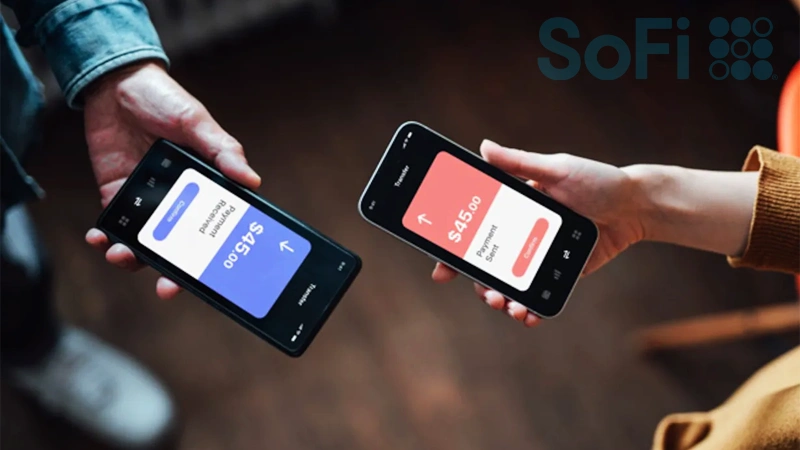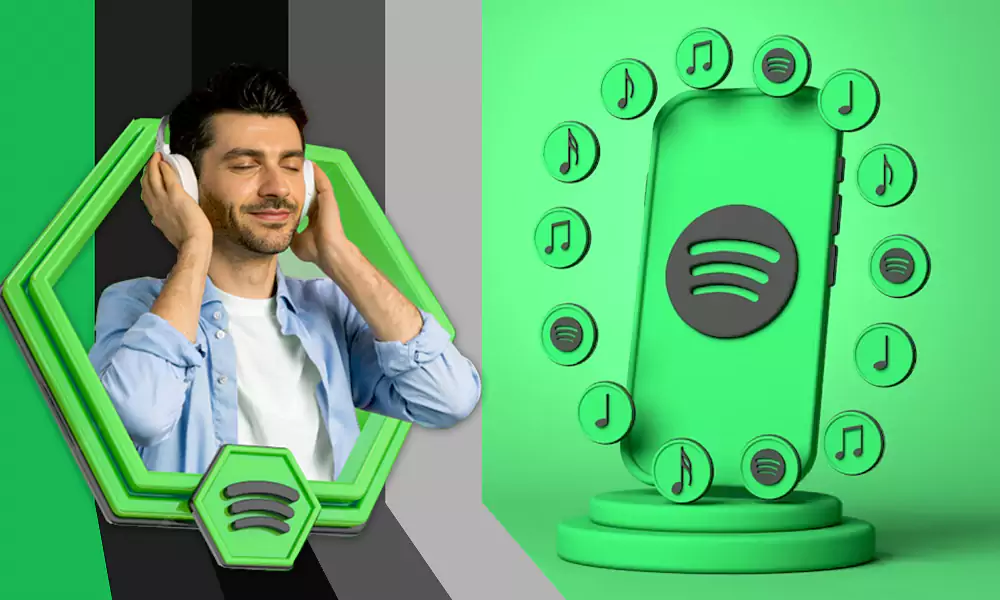What Are Gmail SMTP Settings to Configure Gmail in an Email Client?
Most people use Gmail for its impressive service, high-end security and clean interface but do you all know that emails from your respective Gmail accounts can be sent using email clients also (both mobile and computer ones)? If not then, let’s tell you that yes! Like other email services, Gmail also let its users configure their accounts in their preferred email clients like MS Outlook, Thunderbird, Apple Mail, AirMail, and BlueMial, etc.
However, you’ll be able to send emails from your Gmail account using your respective email client, only after you configure your Gmail account with Gmail SMTP settings.
SMTP i.e., ‘Simple Mail Transfer Protocol’ is the standard protocol that all email services use for sending emails across the Internet. Basically, with SMTP, you can reply, send and even forward emails from your configured Gmail account to a receiving email server.
Thus, in order to ensure better mail delivery from your Gmail account using an email client of your choice, make sure to configure Gmail in the same, with correct SMTP Gmail server settings. But, do you know ‘what are the SMTP server settings for Gmail?’ Assuming that, many of you’re not aware of the same, we’ve already mentioned the ‘Gmail SMTP Server Settings’ for you all. So, let’s check out the same below—
SMTP (Simple Mail Transport Protocol) Server Settings of Gmail |
|
Outgoing (SMTP) Mail Server Settings for Configuring Gmail Account |
Gmail Account Login Information |
| Outgoing (SMTP) Gmail Server Host: ‘smtp.gmail.com’ | SMTP Email Address – Your full Gmail account address for instance username@gmail.com |
| Outgoing (SMTP) Gmail Server Ports– 465 to use with SSL and 587 to use with TLS | SMTP Password – Your current Gmail account password that you use to log in to Gmail. |
| Requires SSL Encryption– Yes | Requires Authentication – Yes |
| Requires TLS Encryption – Yes (in case if applicable) | —- |
[Note: No matter what email client you prefer to configure your Gmail account, the SMTP Server Settings of Gmail service, will remain the same for every email client.]
Read Also – How to Fix Gmail Issues?
Using these SMTP server settings of your Google offered Gmail account, you all can easily configure Gmail in your Outlook email client. However, if you’re still wondering ‘how do I set up an SMTP server for Gmail?’ then, here’s your answer for the same—
- Step 1: Add your Gmail account to your preferred email client app by entering your account’s username and password i.e., basically your Gmail login credentials.
- Step 2: Navigate yourself from the ‘Account Settings’ section to the ‘Outgoing Email Server Settings’ page on your email client to enter the aforementioned Gmail SMTP server settings.
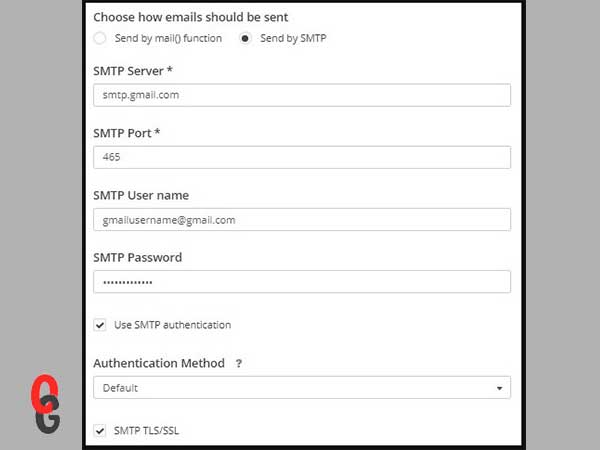
These are the two general steps that everyone who wants to configure Gmail in an email client, must have to follow. Rest, the complete process to configure Gmail with the Gmail SMTP server settings depends on the choice of your email client. For instance, if you choose ‘MS Outlook’ email client then, these are the steps that you have to execute—
| Go to ‘File > Info Group >Account Settings > Mail > More Settings > Outgoing Server’ to enter the Gmail SMTP settings. |
In addition to the above-discussed process of ‘how to configure Gmail SMTP Server settings,’ just keep in mind that the SMTP server is used just for sending emails and not for receiving emails. So, if you also wish to receive emails to your Gmail account in the same email client where you configured it with SMTP server settings then, you’ll need to further use either POP3 or IMAP server settings.
IMAP (Internet Message Access Protocol) or POP3 (Post Office Protocol version 3) protocol is used for downloading incoming emails from a remote server to an email client. And, you can find about ‘what are Gmail POP/IMAP Server Settings’ on ‘Forwarding and POP/IMAP’ tab inside your Gmail account settings.
That’s all! Hopefully, you all know have got the enough understanding of the process of how to configure Gmail SMTP Server settings for sending emails via any available third-party email client program.
Strategies of Implementing DevOps for Success
The Top 5 Email Extractor Apps of 2024
How Can QR Codes Simplify Your Daily Routine:…
All-Inclusive Guide on RTasks Login at RTasks.Net!
SPYX Review: The Ultimate Spy Tool for Worried…
From Exams to Exercise: How Health and Wellness…
Spotify Receiptify: Learn How to Create & Share…
Unlocking the Power of Money Transfer: Simplifying the…
Secure and Swift: Exploring Online Money Transfer Options
What Is Spotify Color Palette, How to Create…
Maximizing ROI: Tips for Cost-Effective Direct Mail Campaigns