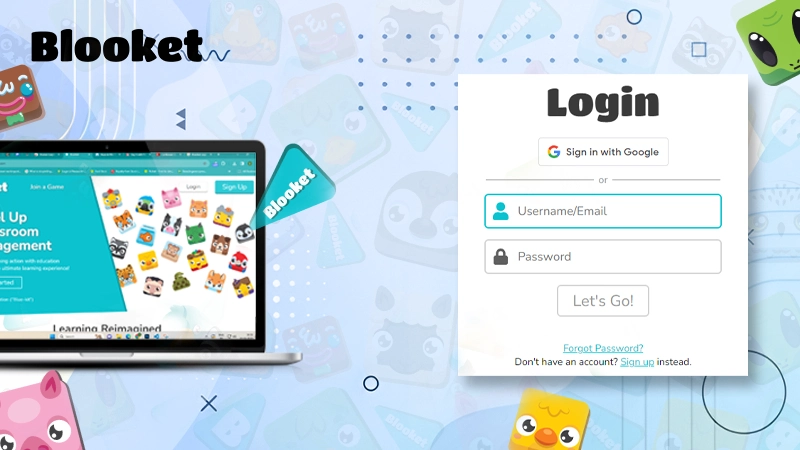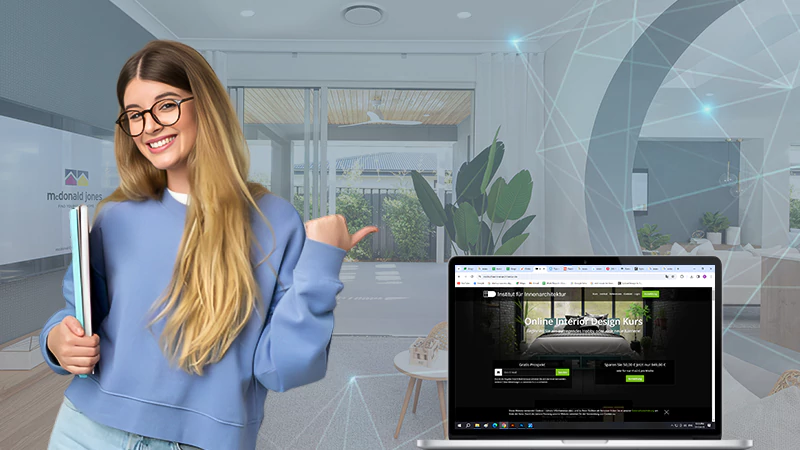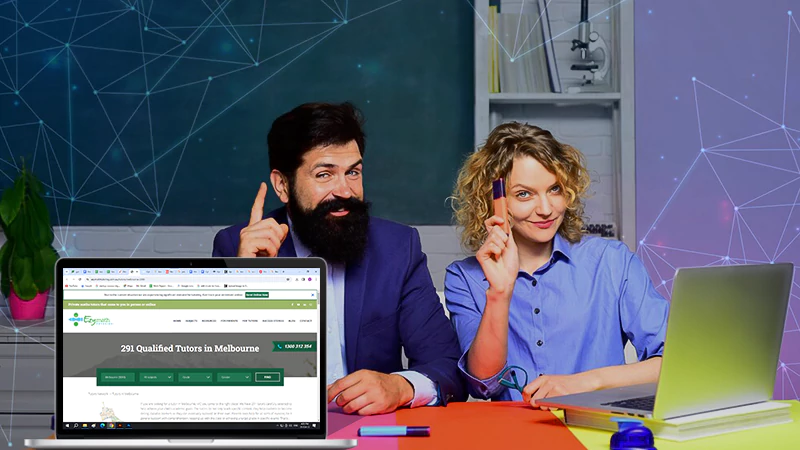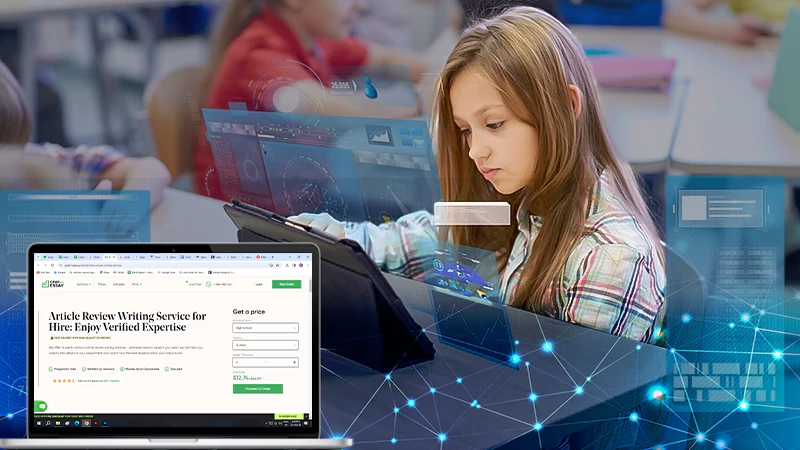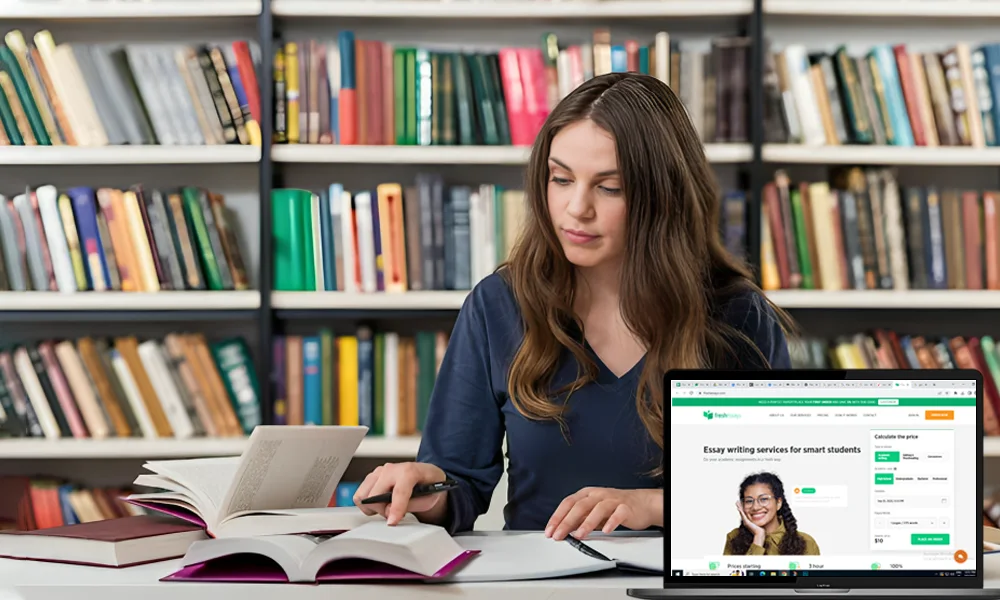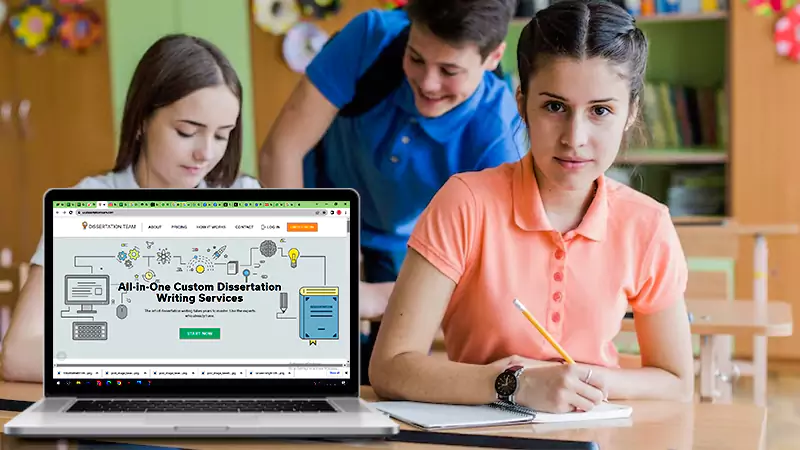How to Video Record Yourself Presenting a PowerPoint
Working from home or studying from home is not easy. However, PowerPoint has helped people in channeling their views and bring above their ideas. You can create slides with innovative ideas and present them to your colleagues, clients, and classmates.
Also, Read: 5 Tips for Creating a Presentation That Will Not Bore Your Audience
However, would it not be wonderful if you could record PowerPoint Presentation to view for later? Knowing how to record a presentation on PowerPoint really helps academically. It would help you in overcoming your flaws and sharing them with other people.
In this article, we will be covering the following topics to learn how to record on PowerPoint.
An Easy and Exceptional Virtual PowerPoint Recorder – SOOMUS
The world is so full of video recorders that provide PowerPoint videos but with minor defects. SOOMUS is an exceptional virtual PowerPoint recorder that provides video recordings of your presentation. The recordings contain both the video of the presenter and the contents that you are presenting.
This application serves many virtual recording features. One can record the live session and save it for any future persistence. Moreover, you can make a video with PowerPoint, import PowerPoint, and apply virtual background to your live recording.
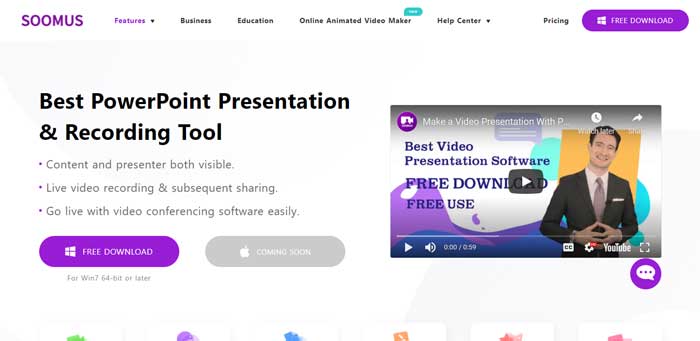
SOOMUS integrates with the world’s best conferencing software, including ZOOM, Skype, DISCORD, and LARK, so you can present live at any conference. This feature would help in connecting with your distant friends and colleagues and discussing any official or personal matter.
You can record PowerPoint presentations with audio and video and add effects in the live video to make it look more eye-catching and presentable. SOOMUS also enables the user to download HD quality recordings that can be shared anywhere with anyone. Consequently, SOOMUS is a helpful recording tool in every field of life.
Be it online education, corporate happenings, product marketing, or personal meetings, SOOMUS has made it really easy to save every moment of our presentation.
Learn More From SOOMUS by Clicking Here >>
Vast and Powerful Features Offered at SOOMUS
SOOMUS has many powerful and helpful features that make it a relaxed task to record a PowerPoint video with this tool. Here, we will discuss some of the vast features offered by SOOMUS.
Colorful Visual Backgrounds
If you are having a corporate meeting, educational presentation, or product marketing convention, use the visual backgrounds of SOOMUS. The application consists of different visionary and colorful backgrounds that fill up the privacy concerns and also conceal the background uncertainties.
Free Presentation Setting
SOOMUS gives you the liberty to adjust your screen, your image, and contents accordingly. You can undersize your image and highlight the major points in the meeting. Moreover, you can also increase your image size and lessen the PPT to highlight yourself. This service allows users to use and enjoy the different presentation modes.
Watermark and Pointer
SOOMUS allows the users to add its official watermark or create a custom watermark to add it on the virtual meeting or recorded video. SOOMUS also offers Pointers to use on the ongoing session for annotating and bulging the important stuff in the meeting. You can also decide if the annotations will be prominent or get disabled if you release the mouse button.
Record a PowerPoint Presentation
SOOMUS is also here to help you record the important presentations, be it study-related or business-associated. You can record innovative ideas, important points, and helpful theories to understand them later. Those ideas could be viewed and shared anytime with anyone.
How to Record Yourself While Presenting Your Presentation?
You need to abide by the following steps to know how to record a presentation on PowerPoint with SOOMUS.
Step 1: Achieve the Configuration Mode:
Go to the official application of SOOMUS on your PC and tap the “Create New Video” from the main box. Your camera will be opened automatically. The editing mode will allow you to make adjustments.
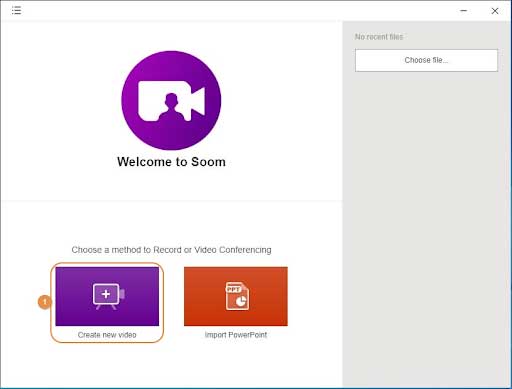
You can choose your preferred presentation mode, add text, import photos, and customize watermark settings. Now, click the “Start Now.”
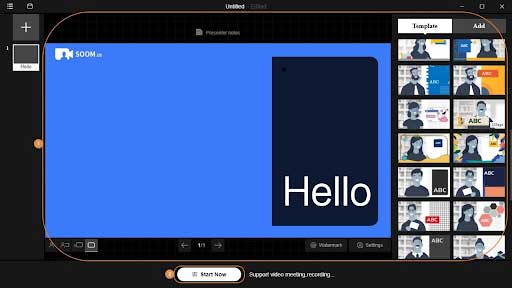
Step 2: Arrange the Recording Preferences:
If you have selected any other presentation mode than “Content Only,” you can select and adjust your preferences from the “Camera Settings” and “Beauty & Filter Effect.”
These options will be present on the “For Speaker” tab. Now, adjust your background from the “Background” tab on the top of the right pane.
Step 3: Record and Retrieve the Video:
After setting up the preferences, click on “Record” written at the bottom. Click on “Done” to save the recording. Now, click “Save Video” to save the file on your PC with your preferred name.
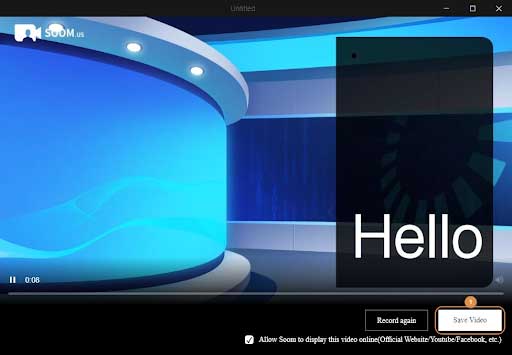
Wrapping Up
The article has concluded a review on the SOOMUS application that works as a video presentation recording tool. The application offers the best features that render it simple and uncomplicated to record PowerPoint presentations.
With the help of reviewing this article, you will be able to get a comprehensive detail on how to video record yourself presenting a PowerPoint.
Blooket Login: Ultimate Guide to Login and Gameplay
10 Fastest Growing Tech Jobs in 2024
Justice: How Technology Transforms Asbestos Lawsuits
5 Quick Steps to Start Your Digital Banking…
Online Interior Design Courses: A Sustainable Choice for…
Private Tutor vs Teacher: What’s the Difference?
Challenges and Opportunities in Implementing 5G Technology in…
Top 10 Common Essay Writing Mistakes and How…
E-Learning Trends to Watch in the Coming Years
Incorporating Research into Your Essays: A Guide to…
The College Student’s Guide to Coping with Stressors