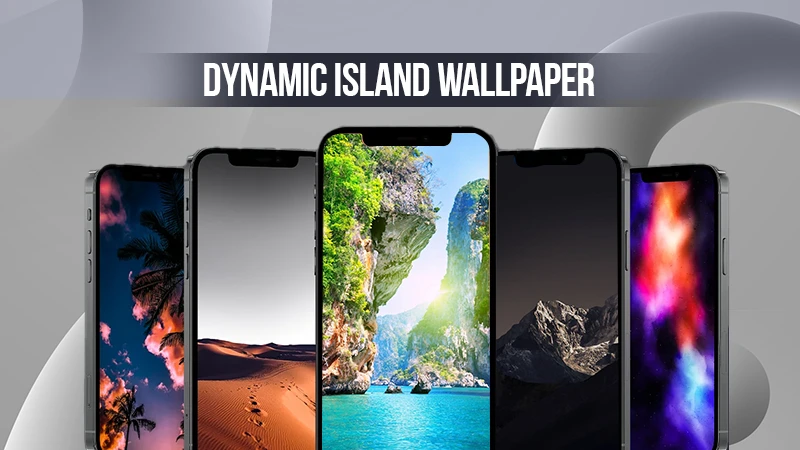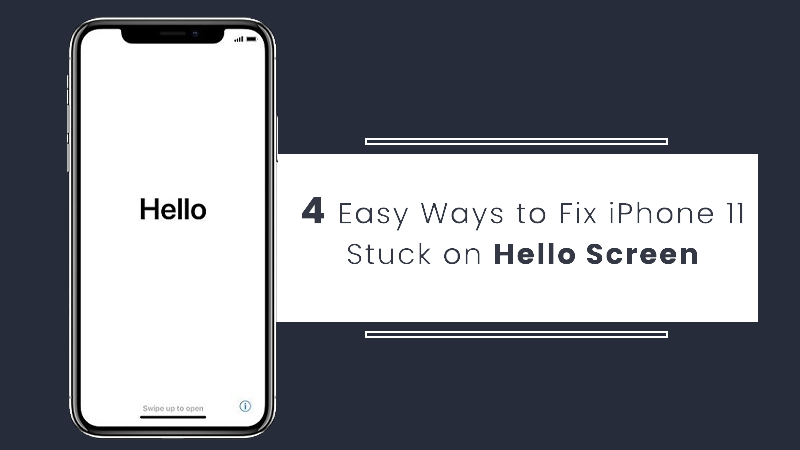Learn How to Hide Apps on Your iPhone
Nothing is more annoying than an iPhone with a cluttered, disorganized home screen. Many useful iOS features let you hide apps from view without permanently deleting them if you want to organize your home screen or even hide a few embarrassing apps.
Apps cannot be completely hidden on an iPhone, but you can make them more difficult to find. By hiding apps, you can free up space on your home screen and avoid having to see apps you don’t frequently use.
I’ll demonstrate how to hide apps on your iPhone’s Home Screen, hide them from Siri suggestions and search results, and hide them from your App Store purchase history. Even a full page of app icons from your Home Screen can be hidden if you want to hide multiple apps.
How to Hide Apps on Your iPhone?
It’s easy to hide apps on an iPhone, whether you want to do so for a dating app or a game you’re too old to play. However, apps in your App Library cannot be hidden; even third-party apps cannot remove installed apps from this list.
There are essentially only two ways to hide apps on an iPhone without using third-party apps. Let’s begin by going over the procedures for both methods listed below.
Method 1: Via App Folders
Making app folders is a terrific way to organize your apps on your Home Screen and clear up clutter. To hide apps on your iPhone, follow these steps to create a folder:
Step 1: Go to the Home Screen.
Step 2: Tap and hold any app afterward; when you see a pop-up menu, you can release your hold.
Step 3: Select Edit Home Screen next.
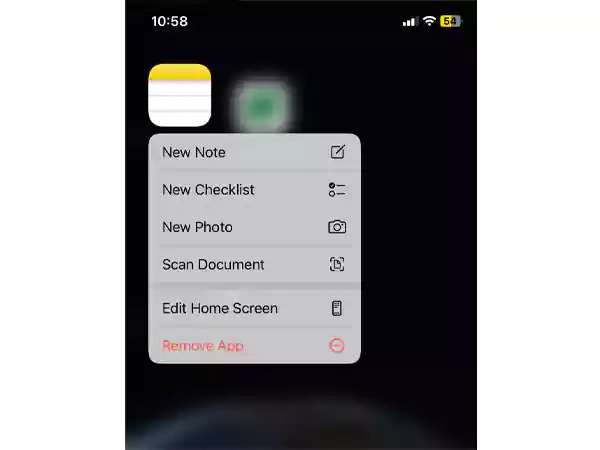
Step 4: After that, tap and hold the app while dragging it over another app. This will cause the two apps to be placed in a new folder on your iPhone’s Home Screen.
Step 5: Open the folder next. To open a new folder window, drag the application to the right. Drag the application to the folder’s right edge to accomplish this; just like that, the app will be hidden in a new folder window.
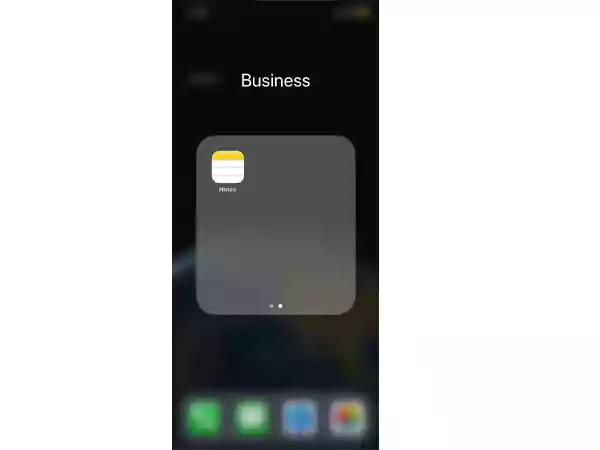
Method 2: Via App Library
All of your apps, including those not on your home screen, are stored in the App Library, which was first introduced in iOS 14. This clever feature makes it simple to find apps and does a great job of automatically categorizing them.
While the App Library can be used to entirely remove an app from your Home Screen, this method is useful for hiding apps on your Home Screen. Here’s how to hide apps in the App Library, so they don’t appear on your home screen.
Step 1: Tap and hold the icon for the desired app.
Step 2: Tap Remove App on the menu that displays after that.
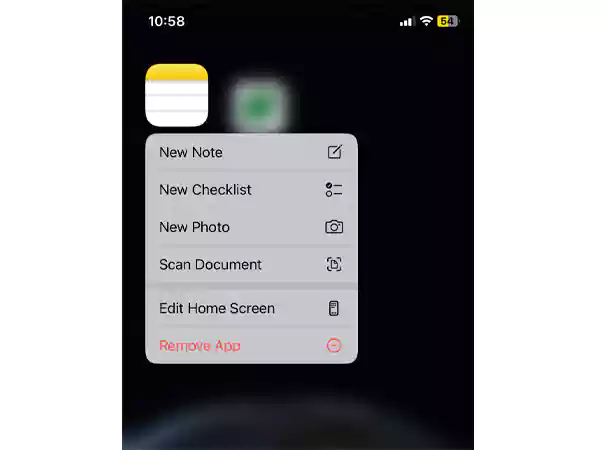
Step 3: Now select “Remove from the home screen.” This will allow you to remove the app icon from your Home Screen while keeping it safe in your App Library.
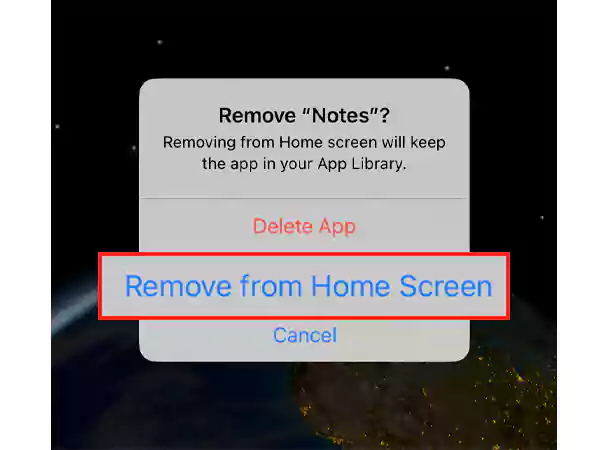
Now that you’ve reached your previous Home Screen, to find a hidden app on your iPhone, swipe left once more to enter your app Library and type the name of the app you’re looking for.
How to Hide Apps From App Store Purchase History?
If you have Family Sharing enabled, anyone in your Family Group can access and download the apps you’ve bought and downloaded. You can remove certain apps from your App Store purchase history if you want to keep them secret.
Step 1: On your iPhone, launch the App Store app.
Step 2: After that, tap the profile icon present at the upper right corner of the screen.
Step 3: Then select Purchased. You will also need to choose your account if your iPhone has more than one user.
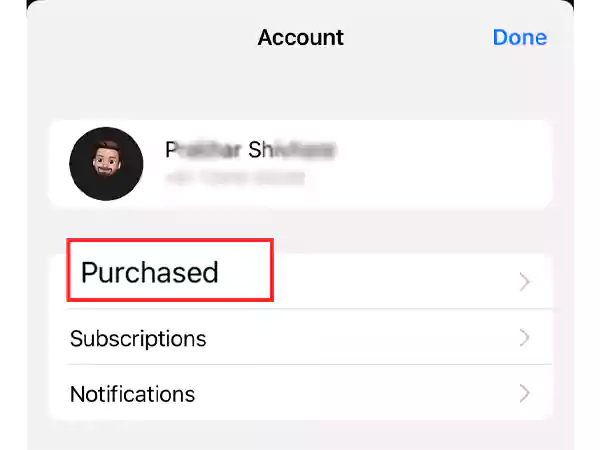
Step 4: Next, on any app, you wish to hide, slide left and select Hide. After that, click “Done,” and you are ready to go.
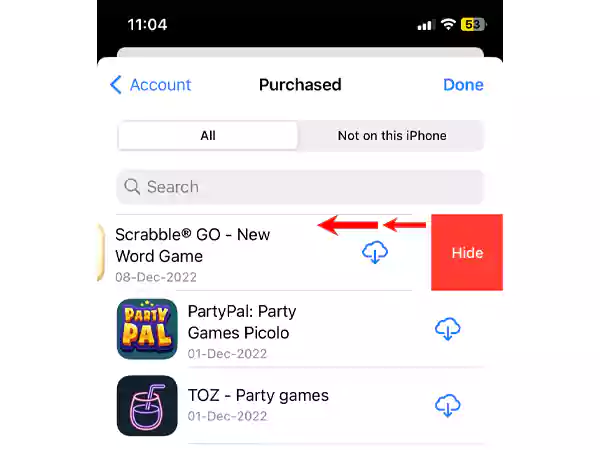
Note: The app will not be deleted or hidden on your iPhone or iPad due to this method. With this technique, the app is merely hidden from the App Store’s purchase history.
Also Read: 4 Easy Ways to Fix iPhone 11 Stuck on Hello Screen
How to Hide Apps From Siri Search & Suggestions?
The iPhone Search feature enables you to search for apps or other material on your smartphone from a single location. At the same time, Smart Suggestions makes app recommendations based on your usage habits using Siri. This may cause hidden iPhone applications that you don’t want to appear in search results or suggestion boxes.
Step 1: Tap Siri & Search after opening the Settings app.
Step 2: Select the app you wish to hide in the app area by scrolling down.
Step 3: Toggle off Show App in Search and Show Content in Search to make an app and its contents invisible to search.
Step 4: You should also toggle off Learn from this App, Show on Home Screen, Suggest App, and Suggestion Notifications to remove an app from Smart Suggestions.
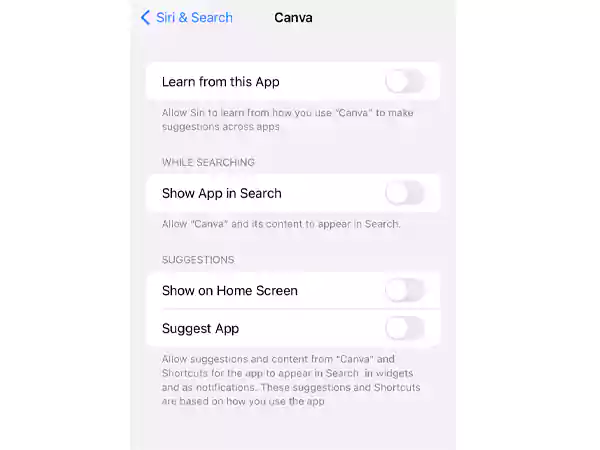
Once the toggles have been removed, the app and its content will no longer appear in your Search results or Smart Suggestions, even if you have the Siri Suggestions widget on your Home Screen.
Read More: Most Common iPhone Problems and How to Fix Them
How to Hide an App Page From Home Screen?
You might be relieved to learn that you can hide the full page of apps on your iPhone if you want to conceal several apps at once. The steps to hide an app page on your iPhone are as follows:
Step 1: Press and hold in an empty area on your home screen till the app icons on the page begin to wiggle after a little while.
Step 2: Tap the dots at the bottom of your home screen.
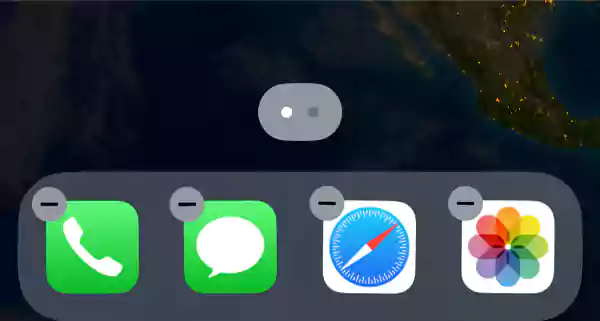
Step 3: After tapping on the dots, all of your app screens’ preview sizes will be visible. There will be a checkbox next to each app page. To hide a screen, just uncheck it.
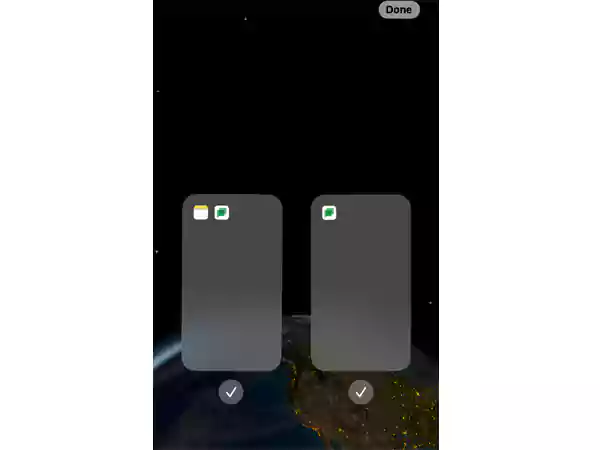
Step 4: Finally, click Done in the upper-right corner of the screen. Apps whose screens you unchecked will now be hidden from your iPhone’s home screen.
How to Find Hidden Apps on iPhone?
Do you want to discover and launch a hidden app on your iPhone?
Using the steps listed below, you can quickly search for any app, even those kept in a folder or the App Library.
Step 1: Swipe down from the home screen to access the Search tool on your iPhone. Enter the application’s name in the search bar and tap the app’s icon when it displays to launch it.
Step 2: You can also ask Siri to open the app. Simply say, “Open [app name],” and Siri will locate and open the app for you once you tap and hold the Side button or enable the Siri voice command feature.
Step 3: If you cannot locate the hidden app by running a quick search, the App Library may be of help. Swipe left from your home screen to get to the App Library page. From there, you can type the app’s name into the search field or browse to the category it belongs to.
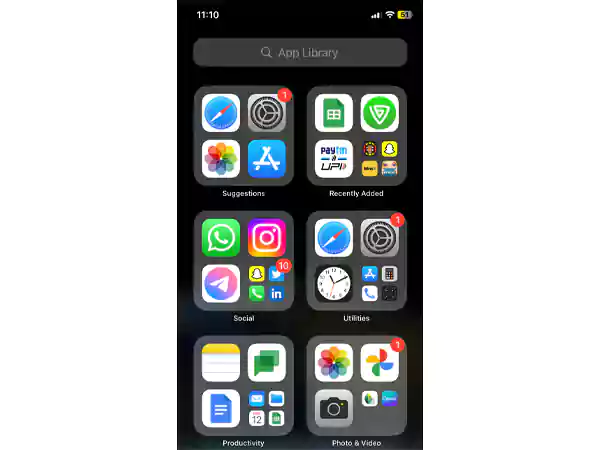
You can locate the hidden apps on your iPhone in this manner. The apps won’t, however, show up if you previously deleted or uninstalled them.
Frequently Asked Questions (FAQs)
Ans: As long as an app is installed on your device, you cannot delete it from the App Library or hide it from there. As a result, the app will always show up when you search your App Library unless you delete and reinstall it each time you use it.
Ans: On your iPhone, you can hide apps so they won’t appear in search results or on your home screen. The iPhone does not have a hidden folder, but one can swipe to the last page of your iPhone’s home screen to access the App Library and search for a hidden app. You can always unhide an iPhone app, which won’t remove any of its data.
Ans: Since the iPad’s settings are very similar to those of the iPhone, the apps on the iPad can be hidden similarly.
70+ Dynamic Island Wallpaper 4K for iPhone 14…
Collection of 25+ Swag-Packed Drippy Wallpapers Ideas for…
4 Easy Ways to Fix iPhone 11 Stuck…
Most Common iPhone Problems and How to Fix…
Collection of 15+ Cool & Aesthetic Naruto (HD)…