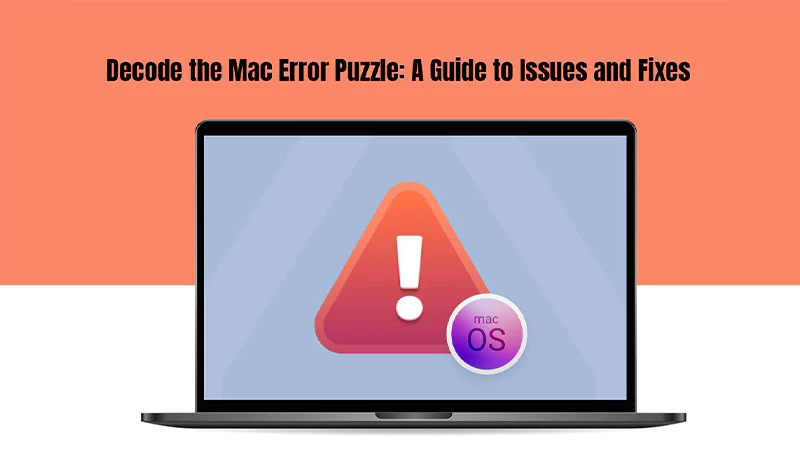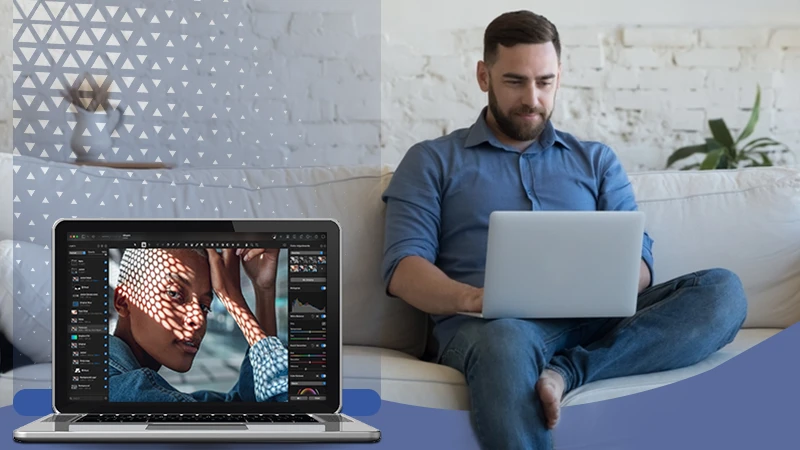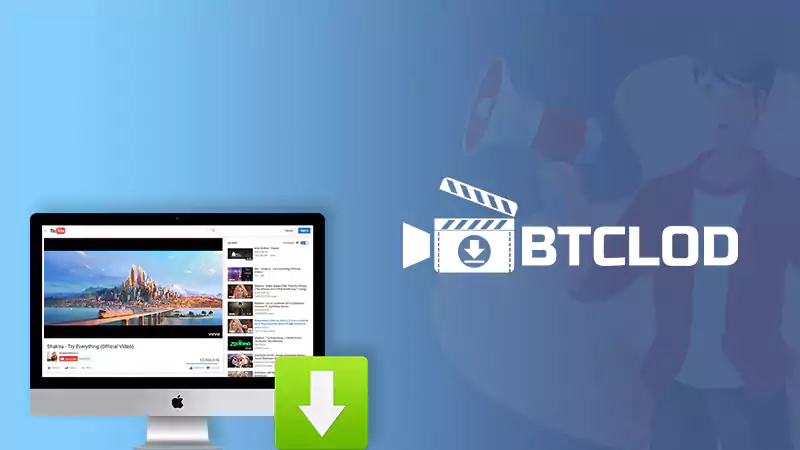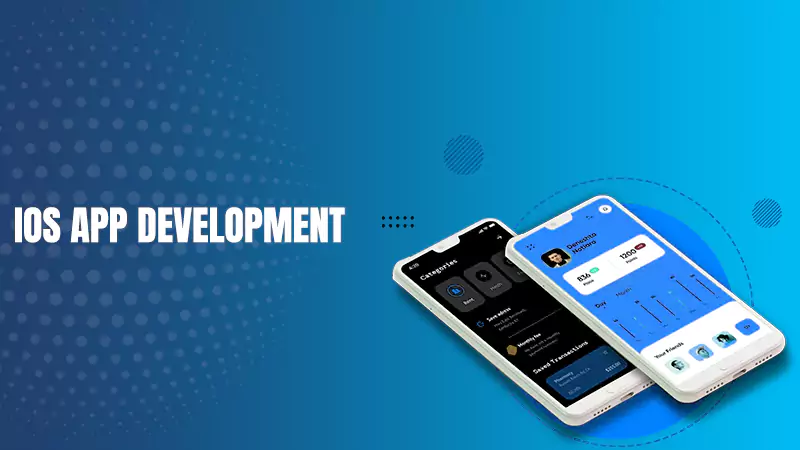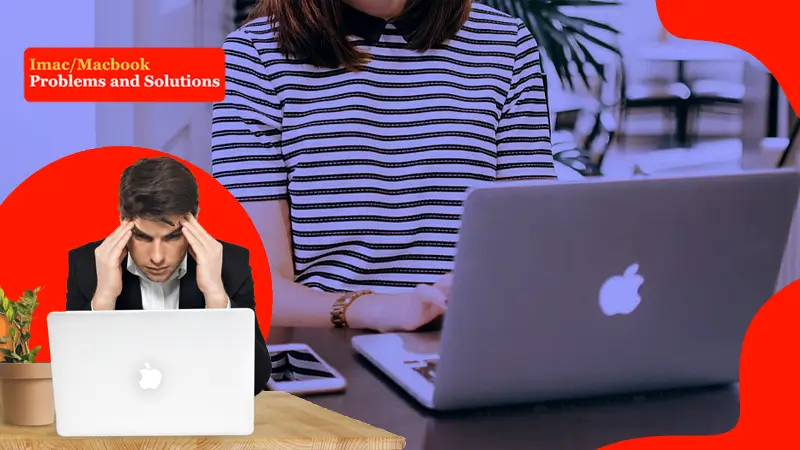How to Fix MacBook Screen Flickering issue [5 Effective DIY Fixes]
What’s the point of investing in a MacBook worth a thousand dollars if you keep facing the flickering screen issue? Many MacBook users complain about the Mac screen flickering issue. It’s a difficult problem to diagnose which indicates an internal hardware problem. Nonetheless, you can use some easy troubleshooting steps to overcome your MacBook screen flickering.
Why is My MacBook Pro Screen Flickering?
Perhaps physical damage or a software problem transpired with the MacBook screen flickering issue. In addition to malware attacks, accidental dropping from a certain height, etc. could be other possible reasons. Water or any other liquid seeping into your Mac may affect its battery and other elements. Otherwise, blame the software glitches for the screen flickering issue. Whatever the reason, try these simple solutions to overcome the Mac screen flickering problem:
Restart Your Device
If you aim to fix screen-specific or some other unusual problem on the MacBook, try restarting the device. Restarting the MacBook helps clear the memory that might be a reason your screen blinks or causes flickering. To do so, click on the Apple logo and select Restart.
Note: Force starts your MacBook if the flickering is severe and you fail to click on the Apple logo or menu to click Restart.
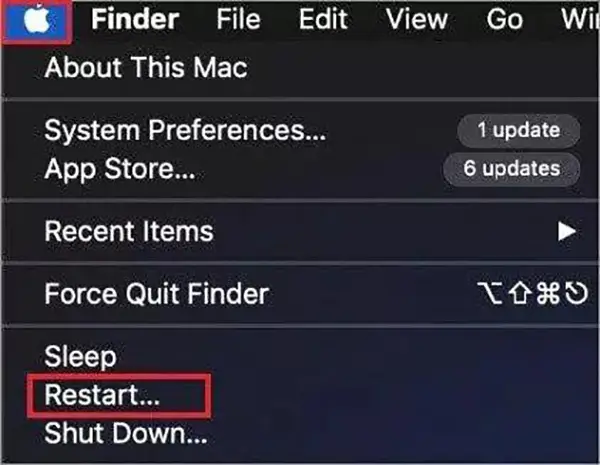
- If you wish to resume on the already opened windows after the reboot process, choose the Reopen windows while logging back in the checkbox. Press the Restart button and wait till the desired command works.
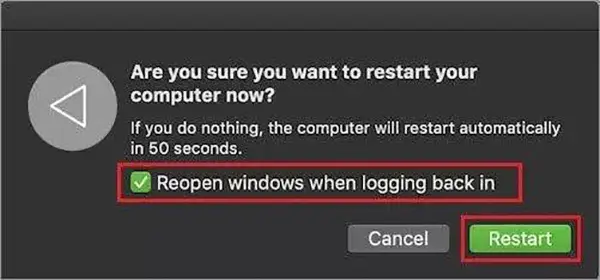
- Press the Restart button and wait till the desired command works.
Watch Out for the Latest macOS Update
If you have been delaying the latest macOS version update, it could be another reason for troubles like the flickering screen suffered in MacBook. Swiftly update your Mac to the latest macOS version, and the flickering will be over. Here’s how to do it:
- Click on the Apple icon on top and select System Preferences from the drop-down menu.
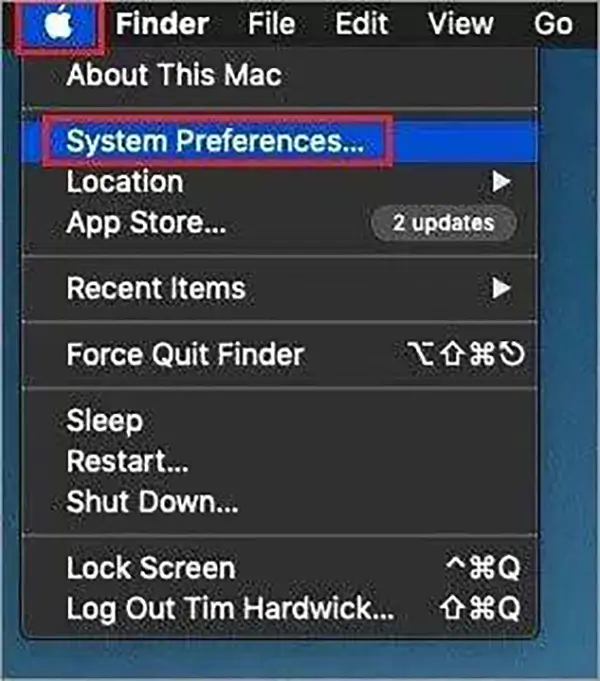
- Select Software Update. If the latest updates are undone, they will be displayed on your screen. Click on the Update Now button and follow the screen instructions.
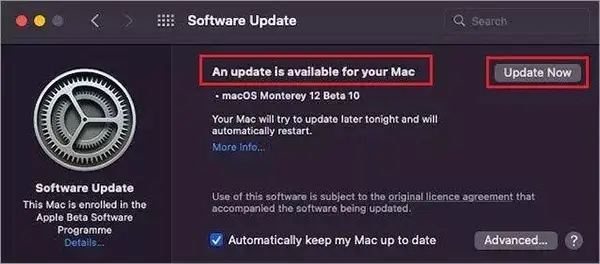
Once macOS is updated, your Mac will automatically restart. Check if the move helped in stopping the flickering screen problem.
Disable Automatic Graphics Switching
If you are a MacBook Pro user, it has a dedicated graphics card, and your MacBook automatically uses two separate GPUs by switching between them. Apparently, automatic graphics switching aids in reducing power consumption. On the other hand, it could be one of the reasons why your MacBook Pro screen flickering. By deactivating the automatic graphics switching, you can fix the flaw. Observe the steps:
- Open System Preferences as suggested earlier and click on the Battery > Battery Menu. Now select the Battery option in the left pane.
- Uncheck the Automatic graphics switching checkbox to disable this feature.
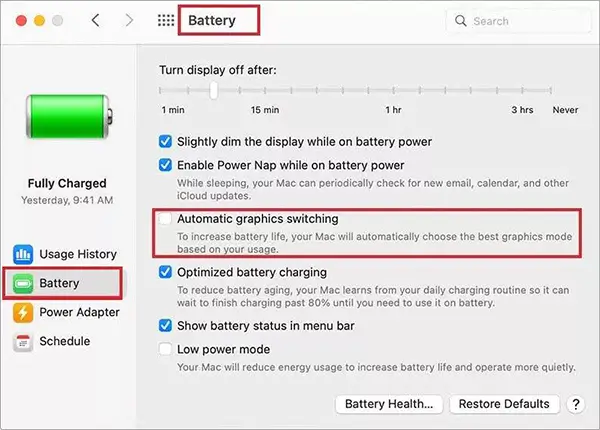
Note: If automatic graphics switching isn’t listed in your MacBook’s settings, it means your device doesn’t have two GPUs. As a result, something else is causing troubles and behind your MacBook pro screen flickering problem. Overlook this option and initiate a fresh round of investigation to overcome the flickering problem.
Deactivate Dark Mode and True Tone
Often Mac users spend hours staring at a bright white screen that is harmful to their vision. Dark Mode protects your eyes with a darker color scheme that’s easier on your vision. Similarly, the True Tone technology, a built-in feature of Mac, constantly adjusts your screen color with GPU to compliment the changing ambiance. Minor variances in the functioning of True Tone or its communication with the GPU may cause the MacBook screen flickering. To counter the issue, simply disable both settings on your MacBook. Follow these steps:
Steps to Disable Dark Mode
Steps to Disable True Tone
Go to the Apple menu > System Preferences > General. Look for the first category in the new window named Appearance. Select the first option- Light. Your screen will change from dark to light mode.
Go to the Apple menu > System Preferences > Displays. If you have more than one display connected, click Display Settings and choose the desired display. Click the checkbox to clear it and turn off the True Tone feature.
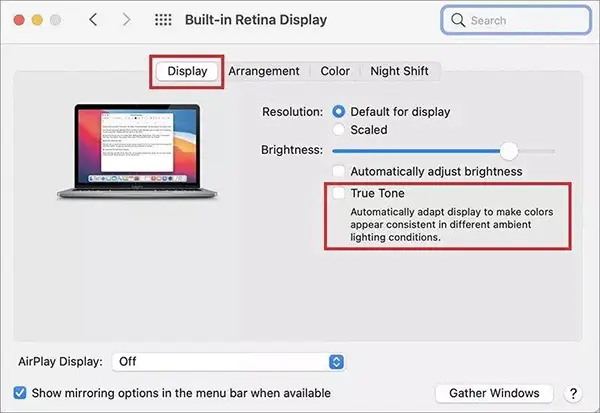
Eliminate Recently Downloaded Files, Unwanted Data, and Junk Files
Another major reason for the flickering screen on your MacBook Pro is the junk you store in it for a long. Recently downloaded applications and files may have viruses. By permanently erasing them from your Mac, you can get rid of the MacBook Pro screen flickering. Here’s how to clear junk:
Go to the Dock and click on the Finder. Locate the files or applications you wish to get rid of. Drag them into the Trash folder and immediately empty the bin.
Another option is to use the optimization tools in Storage by opening the Apple menu. Click on Storage > Manage by choosing from the different options – store in iCloud, optimize storage, empty trash automatically, and reduce clutter.
Data Loss Due to the Mac Screen Flickering Issue
Don’t take the screen flickering issue lightly because it can cause major data loss eventually. Flickering makes it difficult to concentrate and distorts your vision. As a result, users can accidentally delete significant data, files, or photos. Thus, after fixing the flickering issue, if you realize some of your crucial data is missing or permanently erased, immediately recover it using Stellar Data Recovery Professional for Mac. The software is designed to retrieve lost data in three simple steps:
- Select the file types you want to recover and click Next.
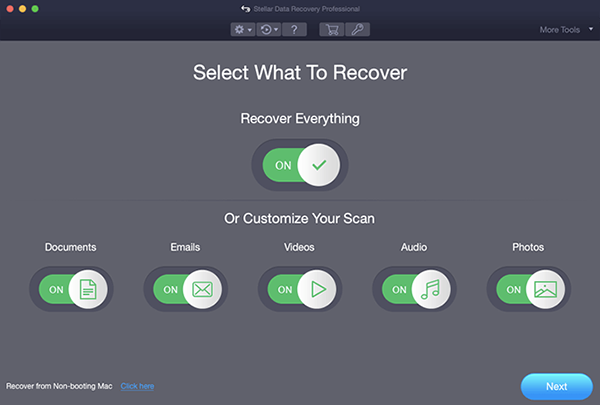
- Select the drive or storage media from where your significant data got vanished.
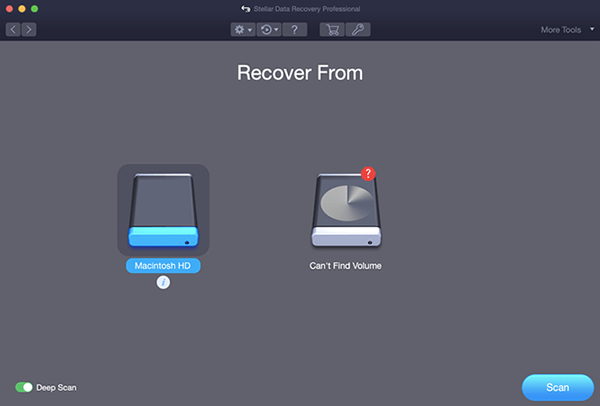
- Scan, preview, and recover files from Mac storage disk.
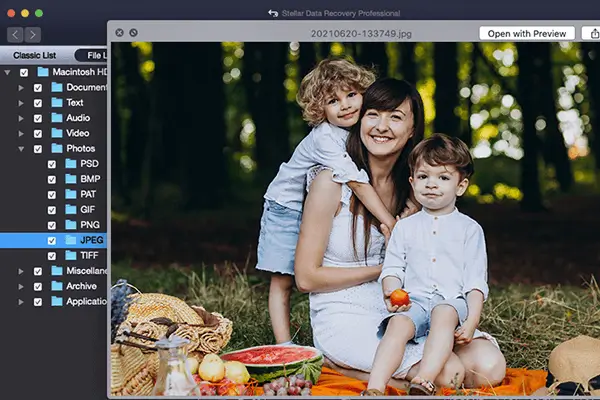
The Bottom Line
Each method mentioned in this post is meant to resolve the MacBook screen flickering issue. Try them to overcome the ongoing minor glitches in your MacBook. However, if the above-mentioned solutions won’t fix your Mac screen flickering problem, take your device to a professional lab service or reach out to Apple support directly. If your device is still under warranty, then the Apple tech support team will guide you with the best options to fix the problem.
Decode the Mac Error Puzzle: A Guide to…
Simple Tips to Take Your Mac Photo Editing…
Is BTCLod a Suitable YouTube Video Downloader for…
How to Get Start with iOS App Development:…
Common Mac Hardware Problems and How to Fix…
5 Common iMac and MacBook Problems with Solution
Apple iPhone 11 Pro Max- Review (2023)
Gmail and the Woes of Working with It…