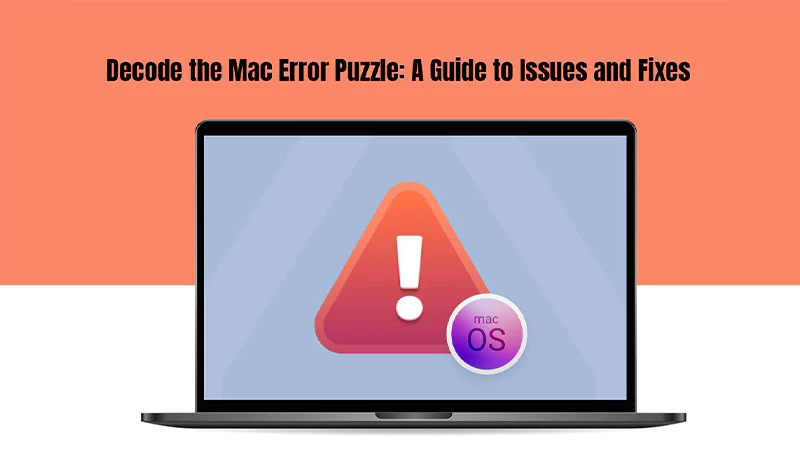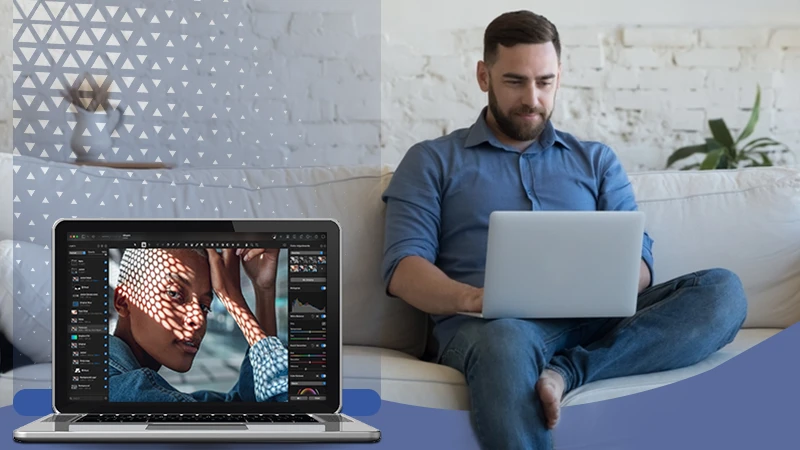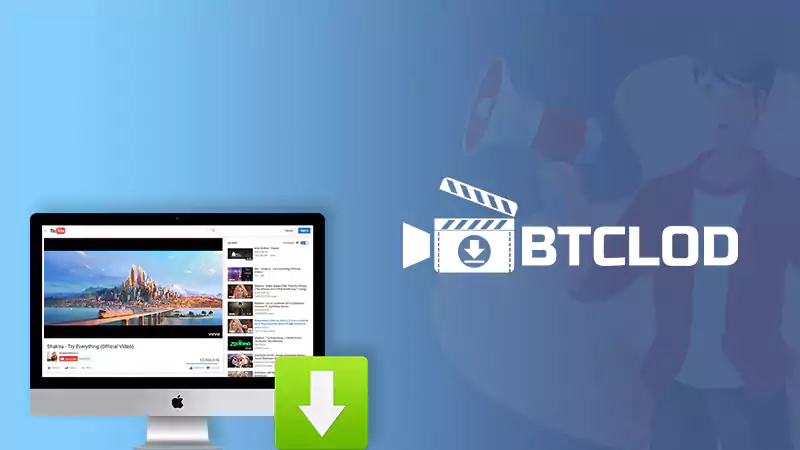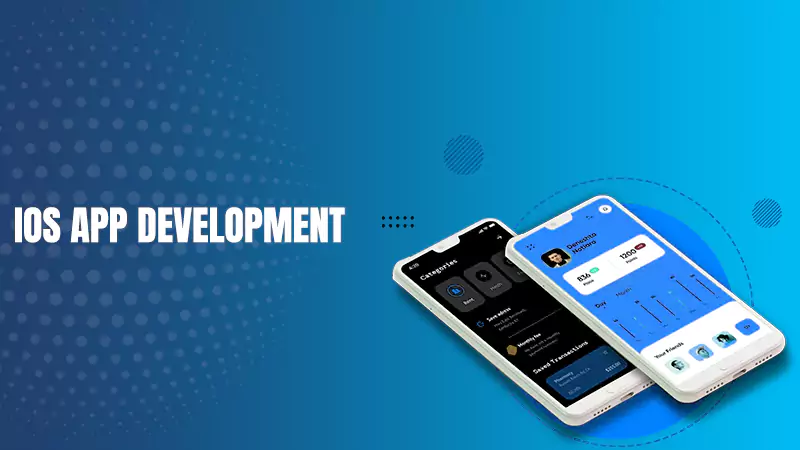5 Common iMac and MacBook Problems with Solution
Have a Mac that keeps giving you error messages? You’re not alone! Countless common problems can be extremely frustrating for any user. Read on for solutions to some of the most common iMac and MacBook issues. You might find your problem is more common than you realize, and you’ll be glad you took the time to learn about it! Below we’ll cover five common problems, along with the solution to each one.
Identifying the Problem Child
The first step in identifying the problem child of your iMac or MacBook is to determine the specific application that is causing the issues. Most likely, this issue is software-related. Check the support pages of software manufacturers and Apple’s support forums for further assistance. If none of those options seems to work, try checking the startup items on your computer. These are the programs that automatically launch when your Mac starts up. If the storage is full, it is time to free up space on your Mac. You can take help from the internet if you don’t know how to free up space on a mac.
Repairing Permissions
You can repair permissions on your iMac or MacBook using third-party tools. Most users will be fine with the process once they notice a problem. However, if you’re having a difficult time, you may need to hire a mac repair service.
Here’s how to repair permissions:
First, you should note that repairing permissions won’t fix all problems that arise with your Mac. While it won’t solve any user-level preferences or permissions that prevent you from deleting files or documents, it will fix permissions problems relating to system-related permissions. In other words, you should only perform the repair if everything looks okay. The first step is to check whether the permissions have been reset. If the results are okay, go ahead and repair them.
Fixing a Gray Screen
If you’ve been having trouble with a gray screen on your MacBook or iMac, you’re not alone. Several factors can contribute to this issue, including faulty peripherals and peripheral drivers. If you’re not sure how to fix it, try these troubleshooting steps. If none of these work, you can try replacing the faulty peripheral or reconnecting it.
To do a hard reboot, press the Power button and wait a few seconds until the system shuts down. Then, hold down the shift key to restart the system in safe mode. This will reset the system to factory settings, enabling it to solve any hardware-related issues. If the problem is still there, try using an alternate mouse and keyboard. You might find the culprit by trial and error.
Fixing a Blue Screen
First of all, the first step in fixing a blue screen on your Mac is to shut down the computer and disconnect all peripherals. The blue screen could be caused by something as simple as a boot disk issue or a peripheral that’s linked to the Mac. To fix a Mac with a blue screen, you should shut down the computer and reconnect all the peripherals one at a time.
Sometimes, the problem can be caused by a conflict between services and applications. You can also try starting your Mac in safe mode to eliminate the conflict. Also, before you attempt any of these solutions, check what type of Mac you have. If you see a spinning beach ball or colored pinwheel, you have an Intel-based Mac. If you do not know which type of Mac you have, you should restart the machine for better mac performance.
Fixing a Flickering Screen
If you’re having trouble viewing your Mac’s screen, you’ve probably been frustrated by its constant flickering. This problem is not only unproductive, but it’s also unhealthy. Thankfully, there’s a simple solution to the problem. The first thing you should try is to boot into Safe Mode. This will allow you to confirm that the issue isn’t caused by a third-party application. If this does not work, contact Apple Support or visit an Apple Store.
If the issue still persists, you should try restarting your computer. Restarting your Mac will usually fix the flickering screen. In some cases, you may need to update your system. If the problem persists, contact Apple support. You may also need to replace your screen connector. Apple has a free replacement program for this component. To fix this issue, follow the steps above.
Fixing a Freeze
If you’ve recently experienced a freezing problem on your Mac, you’re not alone. This common problem can occur for a variety of reasons, from an outdated operating system to a software problem. You can also run into freezing issues when using peripherals. To fix these problems, follow these steps:
First, determine what’s causing the problem. Your Mac may be running out of disk or RAM. If your Mac is using too much memory, it may be freezing because of excessive background processes. You can tame them by minimizing them or running a tool such as App Tamer, which automatically monitors CPU usage and tames any processes that cause the computer to freeze. You may also want to check your hard drive for oversized files and data. If the problem persists, you can force-quit an application or reboot your Mac. This may mean losing your data. Regular backups are your best defense against data disasters.
Decode the Mac Error Puzzle: A Guide to…
Simple Tips to Take Your Mac Photo Editing…
Is BTCLod a Suitable YouTube Video Downloader for…
How to Get Start with iOS App Development:…
How to Fix MacBook Screen Flickering issue [5…
Common Mac Hardware Problems and How to Fix…
Apple iPhone 11 Pro Max- Review (2023)
Gmail and the Woes of Working with It…