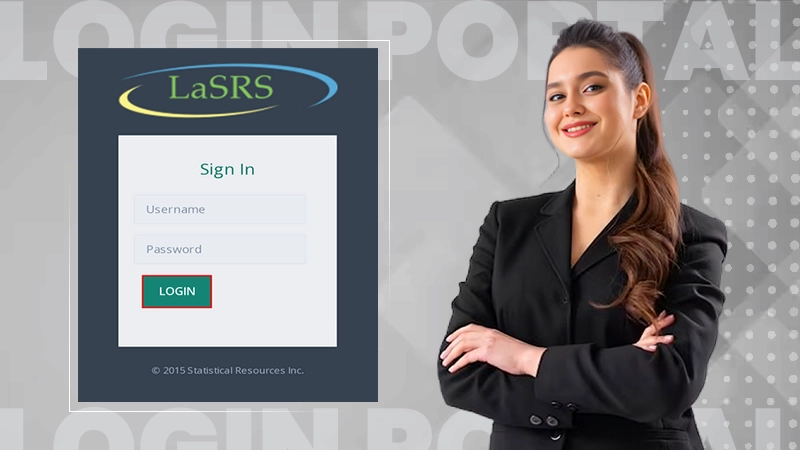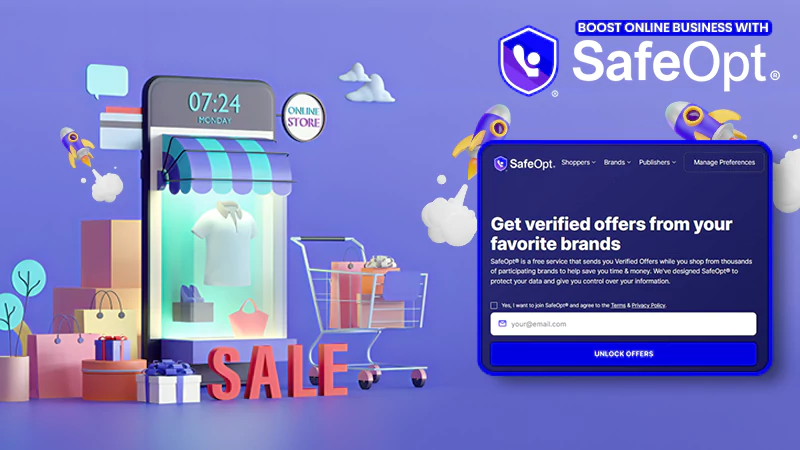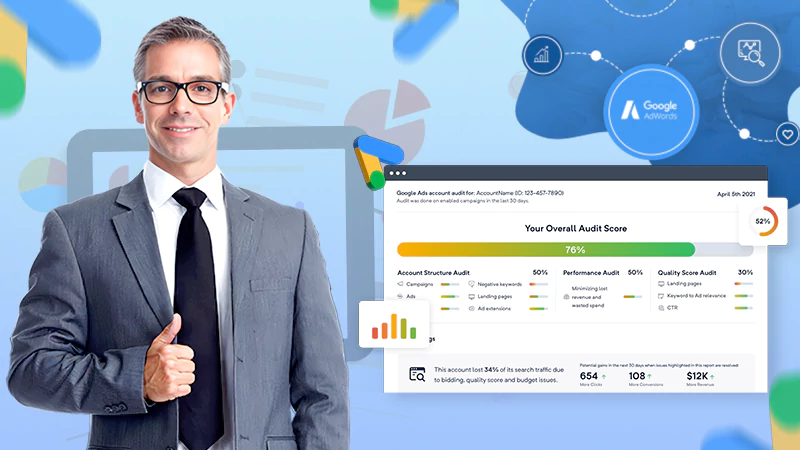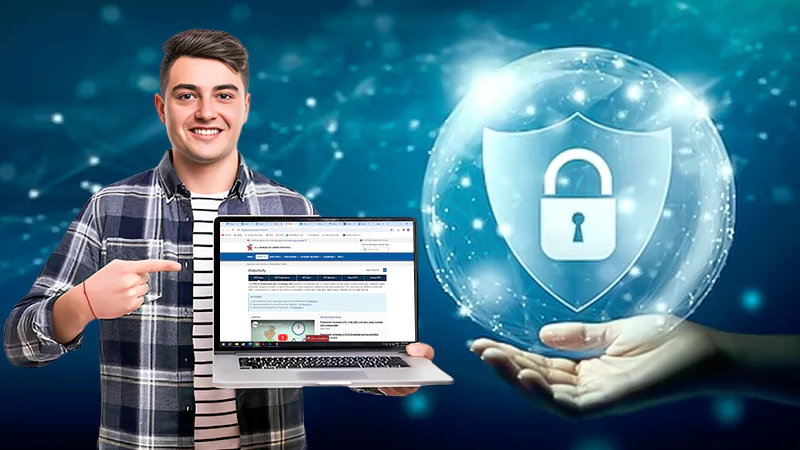Out of Office Message: What Are Examples of Out of Office Message and How to Write One?
- What Is Out-of-Office Message or Auto-Responder?
- What Is the Purpose of Sending Out-of-Office Message or Auto-Responder?
- How to Create an Out-of-Office Message?
- What to include in your out-of-office message
- What to avoid in out-of-office message replies
- How to Set Up an Out-of-Office Auto-responder Message in Gmail
- How to Set Up an Out-of-Office Auto-responder Message in Outlook
- How to Set Up an Out-of-Office Auto-responder Message in Zoho Mail
- Different Out-of-Office Message Templates for Different Purposes;
If you’re a part of the professional world, you know how important as well as essential it is to create an out-of-office auto responder email message when you’re planning to step away from your office for a few days for instance to head out on vacation?
If not yet then, imagine…… You’re enjoying your vacation while soaking up the sun on the beach or going trekking in a hill station and on the other hand, your co-workers, business associates or customers are still in the office, and they might have no idea that you’re out of office.
In this situation, chances are they might want to contact you for some work and expect a prompt response from you but, if you do not respond, they remain clueless that you would be unavailable till when?
Although, it is completely fine to allow yourself to be truly offline when out of the office to maintain a work-life balance. But at the same time, you owe a timely response to those contacting you and if you do not do that then, it seems to be very unprofessional!
So, now that you’ve realized how necessary it is dropping an ‘Out-of-Office Message,’ let’s understand the same in more detail.
What Is Out-of-Office Message or Auto-Responder?
An Out-of-Office Message is an automatic email, sent on behalf of an email account holder who’s temporarily not going to check its mails for a particular period of time.
To be more precise, Out-of-Office Message is an auto-responder/an auto-reply from one’s behalf to notify your colleagues that you’re out of station and will not be available to work for an extended period of time.
What Is the Purpose of Sending Out-of-Office Message or Auto-Responder?
Yet, if you’re wondering what’s the exact purpose of doing this then, let us tell you that out-of-office messages or auto-responders are quite useful for letting colleagues and other professionally connected people know when they can expect a response from you or whom they can contact in your absence to get their work done.
More specifically, having an out-of-office auto-responder message prepared in advance helps to keep your colleagues, customers and contacts informed of your whereabouts. And, in case, someone is trying to reach out to you, they can be politely notified through your out-of-office message that you’re not available at the moment to get back to them. So, knowing that you have received their message, can give them a piece of mind, and they’ll not further disturb you until you return.
To put in another way, if you do not set up the out-of-office auto-responder message to be sent to those who contact you in your absence then, your credibility may go down in their eyes for not responding to them on time. Also, this can increase your workload when you return as you’ll have to sit and respond to plenty of emails that your email account has received during when you’re out of the office.
Hence, in the professional world, using an out-of-office auto-responder message feature is considered one of the main workplace etiquette that you must follow in case you’re out for vacation, sick leave, and other absences which are more lengthy than usual.
And, luckily, most of the email service providers including, of course, Gmail and Outlook—allow you to create, activate and customize this auto-responder or out-of-office message option.
How to Create an Out-of-Office Message?
Before you’re taking a break from work, composing and activating the out-of-office responder message on your email should be first on your to-do list.
And, though, creating an out-of-office message may seem like a simple task, but it isn’t! Well because an unclear or incomplete out-of-office message can create confusion and of course also cause problems.
Hence, here we’ve listed what to include and what to avoid in crafting an effective outgoing message.
What to Include in Your Out-of-Office Message? Or, What Should the Out-of-Office Message Consist of?
In order to create an out-of-office message it is worth knowing about various elements that a good out-of-office email reply incorporates which mainly depends upon the reasons why one is out of office! So, have a look at those elements—
1. A Professional and Friendly Greeting — Needless to say, you should always include a greeting in your out-of-office replies like you would do in any other email message. For instance, you might start writing your out-of-office message with something like: Hi! Thank you for your message.
2. The Right Date and Time of Your Off — While writing an Out-of-Office message, you need to of course add the exact Date and Time details of your off. Similarly, if you’re not creating a new out-of-office message and just reactivating i.e., modifying the previous out-of-office message that you used when you’re last time away then, make sure to change the date and time details as per your new plan.
Also, it is suggested that before you set up your out-of-office auto responder message, you must double-check your details to ensure they are all correct.
3. The Reason for Absence from Office —No-brainer there’s always a reason why one is taking leaves from office. So, the reason for your absence should be clearly written in your out-of-office message otherwise you keep on getting disturbed by others assuming you’ll be checking in their messages. Hence, mentioning the reason for your absence from office in your out-of-office message will inform your colleagues, your customers or your contacts why you’re not in office. As a result, they’ll be less likely to waste their time trying to contact you or disturb you while you’re enjoying your vacation or personal time.
4. The Substitute Who Can Be Contacted in Your Absence— If you’re not in office then, it is always a good idea to mention those whom your colleagues, clients and customers should rely on for help until you return. You need to provide the name, phone number and email address of that person (it can be more than one). In regard to this, if you’re someone who handles multiple areas then, you must specify each person’s area of expertise to make it easy for others to know whom they need to exactly contact for assistance while you’re away.
Other than these three-vital elements, some people like to enhance their out-of-office messages with details and light humor. So, if you want you can also consider that, but that’s optional!
Also Read: 6 Tips for Improving for Better Office Utilization
What to Avoid Including in Automatic Out-of-Office Message Replies?
Now you know about all the necessary elements to be considered while writing an out-of-office message that your colleagues or external contacts get by while you’re gone. But, that’s not enough! Another associated fact regarding this is that you should also know what not to include in an out-of-office message to avoid making a bad impression on your contacts, colleagues, clients, or customers. With that said, let’s have a look at the elements that are better to avoid—
1. Giving Extra Detail — Though, it is obvious that you must be excited about your time off from office, but this should not be reflected in your out-of-office message. By this what we mean to say is that you don’t need to elaborate about your exact plans. Rather, just telling them that you’ll be on vacation or out for some personal work, would be sufficient.
2. Adding Humor— You should resist yourself from making jokes and adding humorous things. Even if you’re a comedy writer, try not to be funny as this can leave the wrong impression on those who receive your out-of-office replies. Also, comic details make your message hard to understand. Other than this, if you sound funny you can be easily misinterpreted so, try to keep your out-of-office message simple and crystal-clear.
3. Typo Mistakes —In your out-of-office message typo-error cannot be appreciated as your message could be received by anyone like your manager, or your top client. So, in order to avoid embarrassment you should proofread your out-of-office message carefully.
4. Committing Immediate Assistance from Substitute — It is good to mention someone trustworthy in your out-of-office message who can help on your behalf. But, as you cannot predict how immediately that person will be able to respond in your absence, avoid making any commitment for their immediate help. In fact, before providing email addresses and phone numbers in your out-of-office message of that person whom you’re considering your substitute; you should ask whether he/she is willing to serve as your substitute or not.
5. Making a Promise to Respond Once You Return —On the day of your return to office, you’ll of course have plenty of pending work to catch up and hence do not have enough time. So, avoid making promises such as you’ll respond to emails as soon as you return otherwise it will leave a bad impression of yours on your colleagues, clients or whatsoever.
To come to the point, this is all what to include and what not to include in setting up an out-of-office automatic message that gives your receiver the clarity of whether to wait for your return or proceed without you. Not just that, it also satisfies their inquisitiveness, and they don’t waste their precious time assuming the other reasons why you’re gone, where you’re gone, when you’ll return and who should be contacted while you’re away!
Now that you have enough idea of how to effectively create an out-of-office automatic message; let’s move on to understand the process of setting up the same in email service providers like Gmail, Outlook and Zoho Mail.
How to Set Up an Out-of-Office Auto-Responder Message in Gmail
All those Gmail users, who do not know how to set up an out-of-office message, should know that Gmail makes it easy to set up an out-of-office message. Let’s see the process straightaway—
- Step 1: If you have the Gmail App on your device, open it. Otherwise, open the web browser of your choice and through it, go to the ‘Gmail Homepage.’
- Step 2: Then, of course, needless to say, you need to ‘Sign in to your Gmail account’ by entering valid login credentials i.e. your ‘Username’ and ‘Password.’
- Step 3: Once you’re signed in to your account, go to the ‘Settings’ option and click on the same to expand it.
- Step 4: From the available setting options, you need to choose the ‘See all Settings’ option as shown.
- Step 5: In doing so, your Gmail account’s settings window will appear in front of you. On the same, scroll down until you’re able to locate the ‘Vacation responder’ option and then, click on it.
- Step 6: Now, what you need to do is select the ‘Vacation responder on’ radio button as shown in the below image.
- Step 7: Once you’ve done that, move on to fill up the appeared vacation responder form with details like ‘First Day, Last Day, Subject and Body Message.’
- Step 8: Following this, you’ll see a ‘Checkbox’ below the section of the message and you have to simply tick it if you want to send the out-of-office message to your contacts only. However, in case if not then, just leave it without selecting.
- Step 9: Now, the time has come to save the made changes so, click on the ‘Save Changes’ button as shown.
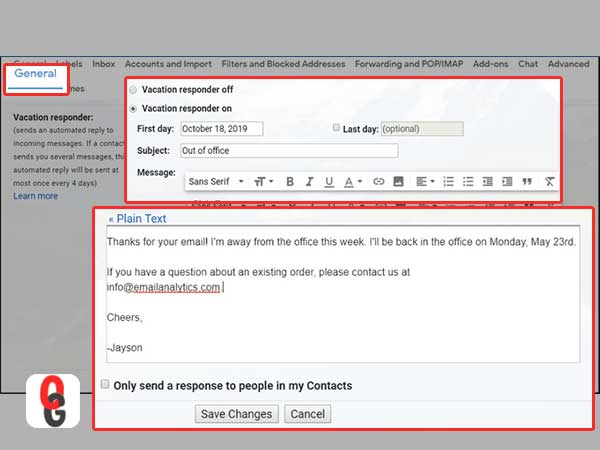
See, how easy it is to set up a vacation responder feature in Gmail.
How to Set Up an Out-of-Office Auto-Responder Message in Outlook
Before jumping straight into the below-given steps for their execution, it is worth noting that there is not just one but two ways to set up and send the automatic out-of-office replies.
Though, both ways of setting up out of office automatic messages have been covered underneath. But, which way you use totally depends on the type of Outlook email account you have!
So, if you’re wondering how exactly you’ll find out which way to use then, let us tell you what you need to do for that—
- Firstly, launch the Outlook application.
- Then, click on the ‘File’ option.
- After that, a menu will appear and on the same you’ll see either one of the following options;
- If you see the ‘Automatic Replies’ option then, this means you’ve to follow the steps to set up an automatic reply.
- If you do not see the ‘Automatic Replies’ option then, you’ve to follow the steps to use rules to send an out-of-office message.
For more clear understanding, you can see these two relevant images and see which matches your version of Outlook that helps you decide whether to use Way 1 or Way 2!
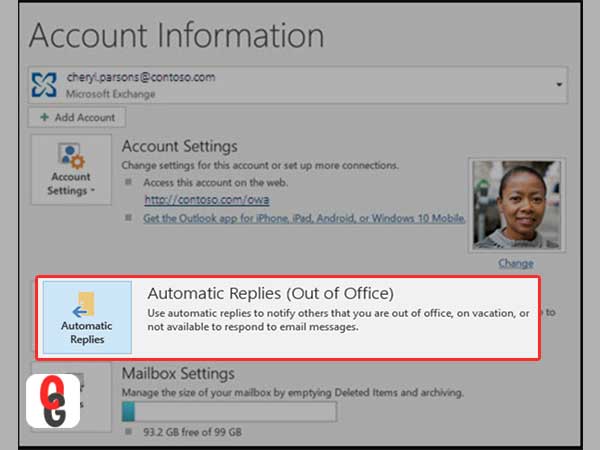
[In this case, use Way 1]
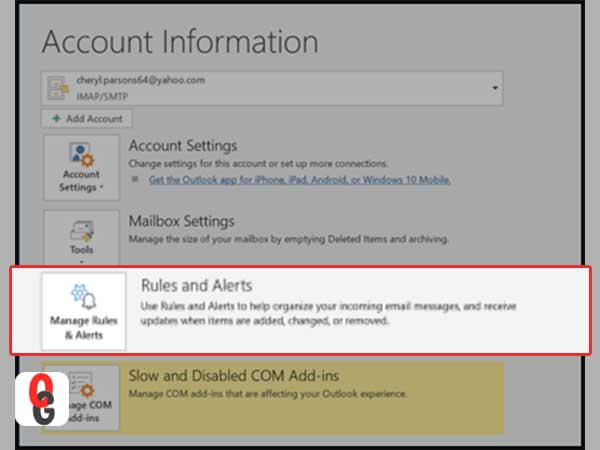
[In this case, use Way 2]
Now, once you’ve figure out the way, you can simply follow the instructions accordingly—
STEPS FOR WAY 1— Setup an Automatic Reply
- Step 1: Click on the Outlook icon to open it.
- Step 2: Then, click on its ‘File’ option located in the left-corner of the top menu.
- Step 3: As you do so, a menu window will appear in front of you. From it, you’ve to select the ‘Automatic Replies (Out of Office)’ option.
| Note: In case of Outlook 2007 version, choose ‘Tools’ and select ‘Out of Office Assistant.’ |
- Step 4: Following that, choose the ‘Send automatic replies’ radio button that you see inside the Automatic replies box in starting.
Optionally, you can consider setting a ‘Date range’ for your automatic replies. However, for this, you will need to turn off automatic replies at the date and time that you want to enter manually for the end time.
| Q: How to Turn off Automatic Out-of-Office Replies? A: When you turn on the feature to send automatic out-of-office replies, you’ll see a message prompt under the ribbon with this set of information. So, from it, you can select the ‘Turn off’ option to disable automatic out-of-office replies in Outlook. |
- Step 5: Next, you simply need to locate and select the ‘Inside My Organization’ tab.
- Step 6: On the Inside my organization tab, type in the ‘Out-of-Office Message’ that you want to be automatically sent from your Outlook email account to your teammates or colleagues in your absence.
- Step 7: Once you’re done with this, just select the ‘OK’ button to save your settings.
STEPS FOR WAY 2— Rules and Alerts to Setup Your Out-of-Office Message
- Step 1: Open Outlook.
- Step 2: Once opened, click on its ‘File’ option.
- Step 3: As you do so, an ‘Account Information’ window will appear on the screen.
- Step 4: There, if the ‘Automatic Replies’ option is not available in the menu list then, click on ‘Rules and Alerts’ option and navigate back to the Outlook’s home window.
- Step 5: There, simply choose the ‘Create New Email’ option.
- Step 6: Once you’ve done that, you need to enter the necessary details like ‘Subject and Message Body’ for out of office email.
- Step 7: Upon finishing doing so, click on ‘File’ and simply choose ‘Save As type.’
- Step 8: In addition to that, enter the ‘File Name’ followed by choosing type as ‘Outlook Template.’
- Step 9: Once it’s done, just hit the ‘Save’ button.
- Step 10: However, that’s not it! You again need to click on the ‘File’ option from the top menu and following that, have to select the ‘Manage rules and alerts’ option.
- Step 11: In doing so, a dialog pop-up box will open up. Using it, you need to go to ‘Email Rules’ and there, click on ‘New Rule’ option.
- Step 12: Now, a new window will appear in front of you. From there, first choose the ‘Apply rule on messages I receive’ option and then, choose ‘Next.’
- Step 13: In continuation to that, you also need to choose ‘Yes’ when Outlook seeks permission from you to ‘Apply this rule to all messages.’
- Step 14: Next, what you’ve to do is select the ‘User Templates in File System’ inside the ‘Look In’ box which is located above the ‘Select a reply template’ box.
- Step 15: After doing this, just choose the ‘Template’ you’ve created using the above steps and select ‘Open’ and then, if you want, you can add an ‘Exception’ before clicking on ‘Next.’
- Step 16: And, as per the last step, just click on the ‘Finish’ button to finally have an autoresponder or automatic out-of-office message feature turned on in Outlook.
How to Set Up an Out of Office Auto-Responder Message with Zoho Mail
- Step 1: In order to set up an out-of-office message in Zoho Mail begin by logging in to your Zoho Mail account with the correct login credentials.
- Step 2: Once you’re logged in, click on the ‘Settings icon’ which is located in the top-right corner of the screen to expand the settings menu.
- Step 3: From the options appeared in the settings menu, you’ve to navigate to the ‘Out of Office section.’
- Step 4: There, you simply need to click on the ‘Add New Out of Office’ option.
- Step 5: After doing that, you’ve to choose your ‘Audience’ to whom you want the out of message auto reply to be sent when required. For that, you can choose to send the auto-reply either to “Everyone, or to your Contacts or Non-Contacts.”
- Step 6: In addition, what next you’ve to do is select the ‘Start Date’ as well as the ‘End Date’ of the time period you’ll be unavailable and want the out of message auto reply to be sent.
- Step 7: Once it’s done, move on to select the ‘Time Interval’ between two consecutive out-of-office auto replies being sent to the same person. Not just that, you can also select the ‘Specific Days of the Week’ in which you want the out of replies to be sent from your account.
- Step 8: Now, when you’re done adding all your requirements in your out-of-office message, you can then, enter the ‘Subject and Content’ of that out-of-office auto-reply message.
- Step 9: Upon doing so, just click on the ‘Save’ button. In this way, the out-of-office auto-reply message will be saved on your email account and when needed, it will be automatically sent to those people who emails you during that specific period of time when you’re away or out of office.
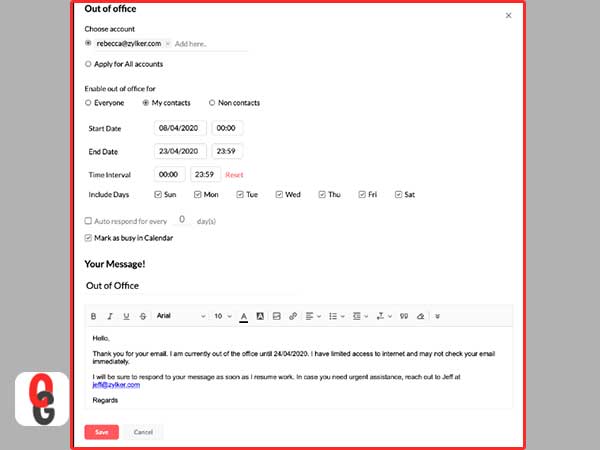
However, in case you find any difficulty in using this feature with Zoho Mail, you can email at support@zohomail.com for seeking help regarding the same.
At this moment, you also have learned how to set up an out-of-office message feature in account of your respective email service. So, what’s left? Oh, of course examples of out-of-office message to look upon!
Different Out of Office Message Templates to Use for Different Occasions and Purposes
If you are still not sure and are stumped on figuring out what to add to your email auto-responder messages then, below are some templates that you can consider as a reference and guide to draw inspiration from.
However, note that your out-of-office message will look different depending on some of the following given types:
- Basic
- Friendly
- Vacation
- Conference Networking Opportunities
- Traffic Driving Out
- Maternity or Paternity Leave
- Medical Leave
- Promotion
- Social Media Traffic
- Lead-generation
- Funny
With that in mind, here are some helpful out-of-office message examples for you to try in your own professional auto-responder email—
Basic Out-of-Office Message Templates
- “Thank you for your email. But, I’ll be out of the office [From This Date to This Date]. So, while I’m away, if you need any assistance then, please contact [Substitute Person Name] at [Email and Phone Number] for accounting questions or [Another Substitute Name] at [Email and Phone Number] for marketing questions.”
- “Thank you for your message. I am out of the office at present, and not checking email until and unless I return on [Date]. So, if anything urgent, please contact [Substitute Person Name] at [Email] or [Phone number]. Otherwise, wait as I will respond to your email as soon as possible once I return.
- “Thanks for your email. I am at present out of the office, with least email access. I will be returning on [Date]. If you need to reach out to me while I am away then, you may call me at my other [Phone Number].”
- “Hey! Thanks for contacting me. I will be away from [This Date to This Date]. So, if you need assistance on an urgent basis, you can contact [Substitute Name] either via mail at [Email Address] or Call at [Phone Number].”
Friendly Out-of-Office Message Template
- Hi, you all!
Thanks for reaching out! But sorry, I won’t be able to respond back. Right now, I’m in [Place/Country] to attend [Function Details in brief] and will be taking a break from email to enjoy this big day of my [Relative]. I’ll respond to all my messages as soon as I’m back in the office on [Date]. In the meantime, if you need help then, please email my subordinate [Name] at [Email.]
Thanks. Have a great day!
Out-of-Office Message Template for Vacation
- Hello!
Thanks for contacting me. I am away on vacation from [Start Date] to [End Date] and plan to disconnect from email during that time period frame. I’ll be able to respond as soon as I return. However, if you can’t wait for this long, please contact the HR Coordinator [Name] at [Email] or [Phone Number] for all urgent matters.
Sincerely
[Name]
[Designation]
Out of Office Message Template for Conference Networking Opportunities
- Hello,
Thanks for reaching out. I am right now away from the office attending the conference [Detail in brief] in [Location]. Though, I’ll be checking email occasionally, but if you need immediate assistance, please contact my colleague [Name], at [Email or Phone Number.]
Also, yes! If you’re too here this week, I’d love to connect! Stop by [Location] or contact me on my mobile at [Phone Number.]
Best Regards,
[Name]
Out of Office Message Template for Traffic Driving Out
- Hey! Thanks for reaching out. Unfortunately, I’m right now out of the office from [Start Date] to [End Date] with limited or no access to email. So, I’ll be responding to the emails I missed in this period of frame when I return on [DAY]. However, if your question can’t wait, contact [Substitute Person Name] at [EMAIL] or [PHONE] and he/she will take care of you.
Wait! Did you email me about our [Service]? Great! You can read here [Provide link of your customer testimonials, reviews or case studies] what our customers are saying about how amazing their experience has been!
And, I’ll respond to you as soon as possible.
Thanks!
Out of Office Message Template for Maternity or Paternity Leave
- Hello!
I will be away on maternity leave from [Start to End Date]. Sorry in advance for the inconvenience you’ll have in this time period frame. However, for anything urgent, you can reach out to [Substitute Person Name] our talented [His/ Her Designation] at [Email or Phone Number] as will be managing my accounts in my absence.
Regards,
[Name]
Out of Office Message Template for Medical leave
- Hi. Thank you for your message. Sadly, I am not in office as I’m on medical leave from [Start to End Date]. Though, I will be checking email occasionally, but please reach out to [Substitute Person Name] at [Email] or [Phone Number], and he/she will take care of anything you need until then.
Many thanks for your understanding!
Out of Office Message Template for Promotion
- Hi there,
Thanks for your email. Right now, I am away from the office and won’t be able to respond until [Date of Return]. However, for you, fortunately our resources are never unavailable. So, we’ve got this awesome [Product/Server Name for instance ebook / whitepaper / infographic] on [Title], which I think you would enjoy.
And, I’ll get back to you once I return to the office.
Thanks & Best Regards
Out of Office Message Template for Social Media Traffic
- Hey there!
Sorry for making you wait. Actually, I’m out of the office right now from [Start Date to End Date] and will be responding back to all my emails when I return on [DAY].
Till then, to stay informed about all the latest happenings at our [Organization Name], follow us on Twitter / LinkedIn / Facebook / Instagram / and Pinterest / etc.
And, I’ll get back to you as early as possible.
Thanks!
Out of Office Message Template for Lead Generation
- Hello and thanks for your email. Currently, I’m out of the office until [Start Date] with limited or no access to email. However, if your request is urgent, please contact [Substitute Person Name] at [EMAIL] or [PHONE].
In the meantime, did you know we have a weekly / monthly [Product/Service]? Yes, you heard that right! So, to ensure you don’t miss out on all the good stuff, sign up for our [Product/Service for instance ebook, Newsletter, Magazine] here.
And, I’ll be sure to get back to you when I return on [End Date].
Thanks!
Funny Out-of-Office Message Templates
- Hi there,
Sorry I missed you. But, I’m unable to get to my email right this second. I’ll respond to you when I head back to civilization on [Date]. Till then, if you want to reach out to me, travel to my homeland of [Country or Place Name.]
- Hi. Hate to break it to you, but I’m on vacation until [Date] and will not be checking emails. I’m sure you probably don’t want to hear this since you’re working, yourself, so here’s a funny video to cheer you up.
- Hello! I’m out of the office on vacation until [Date]. I will be responding to all emails once I return. In the meanwhile, my colleague [Substitute Person Name] has graciously offered to stay behind and cover my work. So, if your request is urgent, you can contact him/her at [EMAIL.]
- Hey, thanks for contacting me! I am at present not in the office as probably I would be enjoying sunlight on the beach or buried in snow. Enjoy your work week.
- Hey! I’ll get back to you once I’m done with my long-awaited plan of binge-watching.
That’s all! These are some of the types of out-of-office message templates. So, set it up accordingly, in a way that will help you and those contacting you—rather than creating more confusion among both.
The Challenges and Benefits of Removing Negative Online…
Unlock the Simplest Way to Access LaSRS Login…
Strategic Wins: How SafeOpt Can Boost Your Online…
5 Reasons Why Marketing Matters in Business?
Google Ads: What Are the Basic Checklists to…
The Crucial Role of Press Releases in a…
8 Best Tech Tips to Implement for Better…
Fax Machines in the Digital Age: A Sustainable…
Breaking Barriers: The Power of Business Translation Services
Why Do Businesses Need a Dedicated Mobile App?
The Role of Onboarding in Improving Employee Retention…
3 Major Benefits of Onsite IT Support