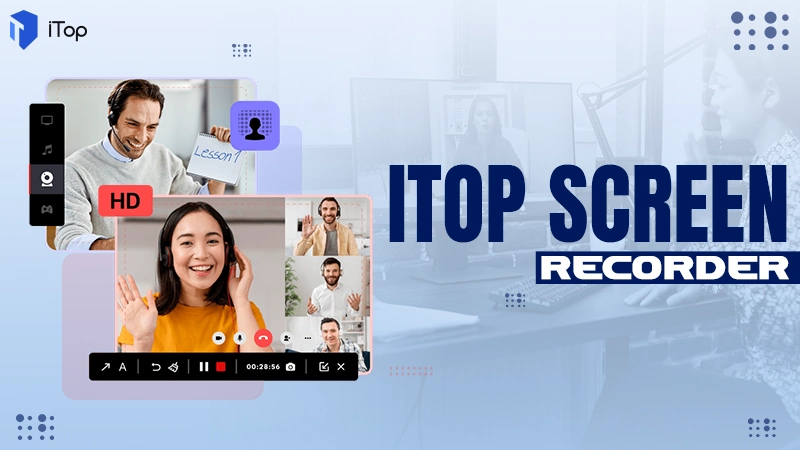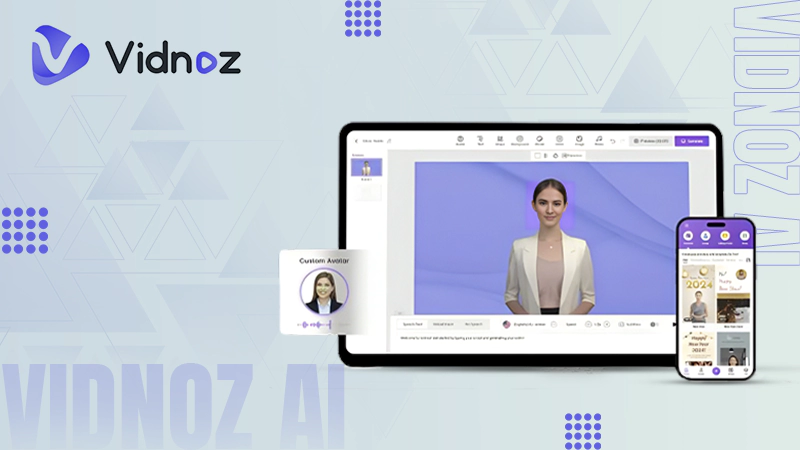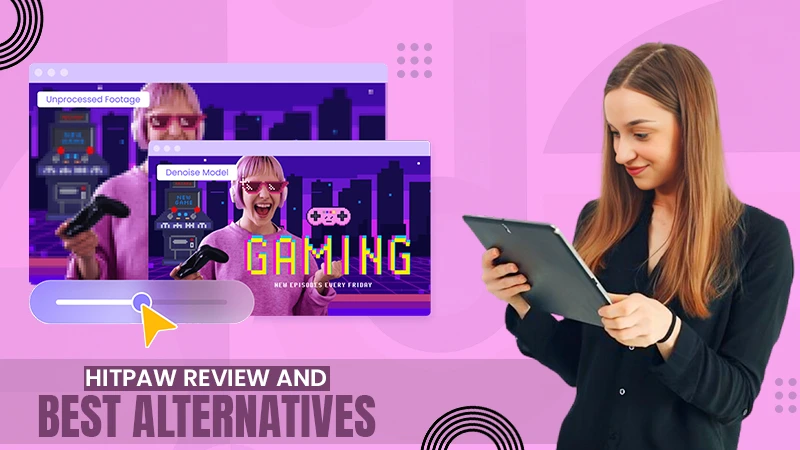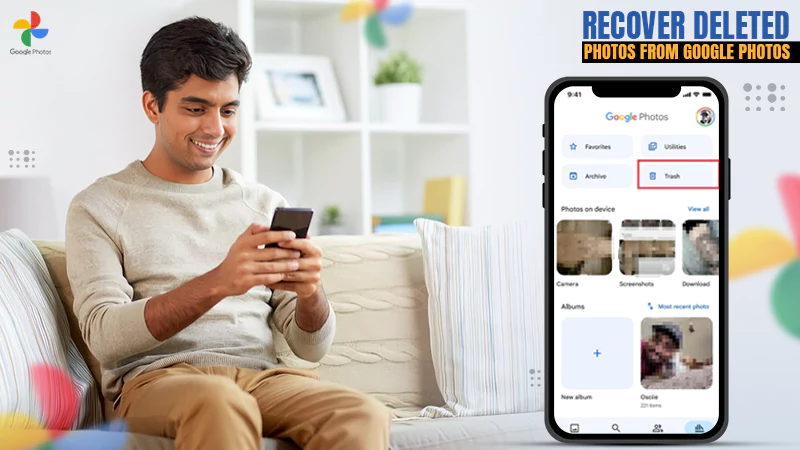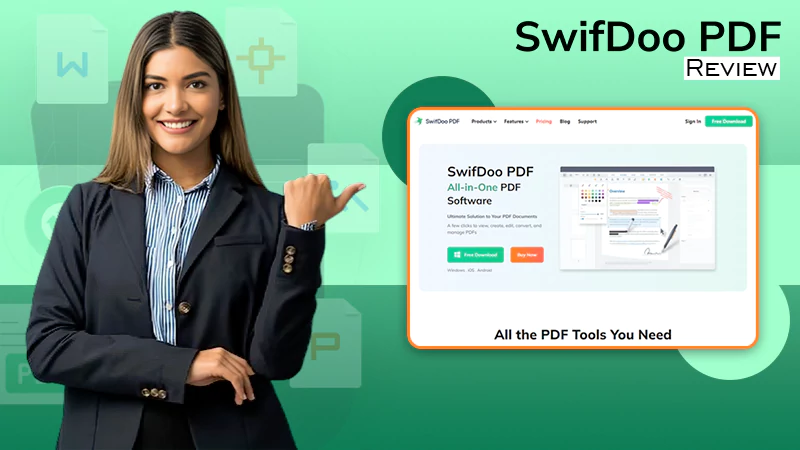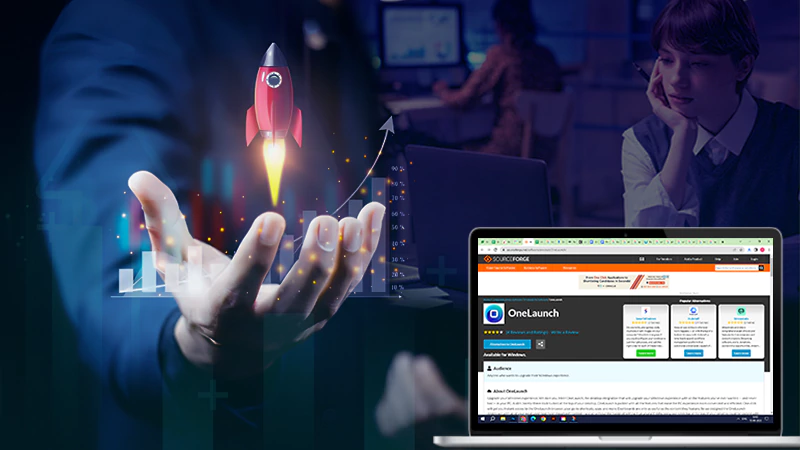Discord Not Working Properly? Here’s Discussed Different Discord Issues & Their Fixes!
Since Discord is all the rage now, do we have to introduce you to it and tell you what Discord is, how to create a Discord account, how to get started with it? Of course, not at all!
But, let’s appreciate that Discord is widely used by gamers and other users across the globe for hours on end because it has many functions to boast like file-sharing, video streaming, text board, and voice-chat.
On top of that, it promises a seamless VoIP calling experience while gaming and this is something that makes Discord one of the most popular gaming chat applications. As such, it has become home to many tightly packed online communities, with over 100 million monthly users and 6.7 million active servers.
However, lately, as is the case with most applications, there have been occasional glitches. Not one or two, there are many different Discord glitches/issues/errors/problems that users face from time to time.
Keeping that in mind, today in this article will tell you about some of the common cases where Discord is not working and how you can address them.
To be specific, the problems, error or issues related to Discord that we are going to solve today—
- Discord Email Does Not Exist Error
- Discord Logging Problems | Discord Keeps Logging Out
- Discord Connection Issues | Discord Stuck on Connecting
So, when you finish reading till the end, you will be able to learn how to fix some of the most common and most occurring problems that can cause your Discord account to not work properly.
Having said that, let’s get started—
- Discord Email Does Not Exist Error
- What Are the Causes for Discord Email Does Not Exist Error?
- How to Fix Discord Email Does Not Exist Error?
- Discord Logging Issues / Discord Keeps Logging Out
- What Are the Causes for Discord Logging Issues / Discord Keeps Logging Out?
- How to Fix Discord Logging Issues / Discord Keeps Logging Out?
- Discord Connection Issues / Discord Stuck on Connecting
Note: If you are using Discord frequently and facing problems, you also have the option of using Discord alternatives, but, as it will be difficult to find an app that can meet the needs of the gaming community like Discord; it’s better to just learn how to solve the various Discord issues.
Discord Email Does Not Exist Error
Like every other account, Discord also requires you to have an email and password for account creation before you are able to join servers and talk with your friends.
However, if you’ve encountered an “email doesn’t exist” error while logging into your account, know that you’re not alone.
Apparently, this is a fairly common issue in Discord that has something to do with Discord itself.
What Are the Causes for Discord Email Does Not Exist Error?
- Period in Email
- Wrong Password
- Email Changed
How to Fix Discord Email Does Not Exist Error?
Luckily, the above-mentioned reasons that cause this problem in Discord have their respective solutions that you can try your hands on to fix this error easily.
Solution 1: Periods in Your Email Address
This platform does not recognize special characters including periods in your Email address. Wonder what’s that? Well, this is one thing that most users don’t know about Discord. But, that’s true!
So, in this case, what you can do is simply not write the periods that are used in your email address.
However, if your email address doesn’t contain any periods or special characters, one more thing to consider is case sensitivity!
Although Discord is not considered case-sensitive, you still should try to type the entire email address in full lowercase. If doing so doesn’t work, try typing the first letter in capital letters and hope it works!
Solution 2: Double-Check for Wrong Password
Although strange enough, Discord also throws this error whenever you type the wrong password during your login attempt. Basically, while login, if you accidentally type or enter the wrong password then, instead of saying “Incorrect/Invalid password”, it says “Email does not exist.”
Therefore, we suggest that you double-check the password that you are typing when logging into Discord. Make sure your keys are not capped.
Solution 3: Contact Support
Last but not the least reason why Discord gives you this error could be due to the fact that you or someone else changed the email in your account.
If that’s true in your case, there’s not much you can do on your part. Even if you do, it is of no use.
So, instead of wasting your energy unnecessarily, try contacting Discord’s support team and ask for their help to get through this issue. While they’re helping, make sure you cooperate with the team whenever they ask for something.
That is it! If you’re facing the “Email does not exist error” in Discord then, it is highly suggested that you follow these 3 above-mentioned solutions. Following them helps you to deal with the problem and after that you will be able to access your account successfully.
Discord Logging Issues | Discord Keeps Logging Out
Subsequently, there are several users who have reported an annoying glitch that caused their Discord accounts to be logged out every now and then. It’s a nuisance to retype your account name and password again and again to use Discord.
So, if you, too, are getting logged out of Discord randomly, we’ve got you covered to explain what might be causing your Discord to log you off and how you can prevent it from happening!
What Are the Causes for Discord Logging Issues | Discord Keeps Logging Out?
It is difficult to pinpoint the exact source of this problem as the glitch can be caused by a myriad of different issues, such as—
- Server Down
- Improper Internet Connection
- Disabled Account
- Issue in the Device used for login
- Corrupted Discord Cache
- Outdated Video Card Drivers
- Bugs in the Discord App, or
- Problems with DNS.
Note: It can also be caused by community violations, which can result in a permanent ban (in some cases).
How to Fix Discord Logging Issues | Discord Keeps Logging Out?
Now that you are familiar with all the possible causes, on that note, let’s check out the various fixes for this problem!
Solution 1: Check Discord’s Status
Needless to say that Discord, or some of its services, may be down and that’s why sometimes you experience the logging button is not working problem and other times, the platform is logging you out after your every login attempt.
However, to be sure about the same, you can check the current status of Discord at any time via DiscordStatus.com. Or else, Discord’s official Twitter account should also be able to tell you if the service is experiencing a temporary server outage or not.
So, if the issue lies with Discord’s own services, there’s nothing you can do about it, rather than just wait for the service to be up and running again.
Solution 2: Check Your Internet Connection
It may then be possible that your smartphone is out of range or your internet service is down, causing Discord to not work and logging you out of your account.
To check about the same, what you need to do is open another app that needs an internet connection such as Facebook or Twitter and see if they’re working properly. If not, you will have to do something to get your internet connection working again.
Solution 3: Disable Airplane Mode
Similarly, if you forget to turn your Airplane mode off after turning it on for some reason. So, check if your Airplane Mode is on. In case it is on, be sure to turn it off immediately as Airplane Mode can disable all cellular and Internet connections. And, unless your device has a proper working connection, the Discord app will not work as it should!
Solution 4: Reset Your Discord Account Login Credentials
It is worth noting that Discord bans users if they violate its terms and services. But this happens very rarely because most of the time, it deactivates an account and keeps the user logged out of their account.
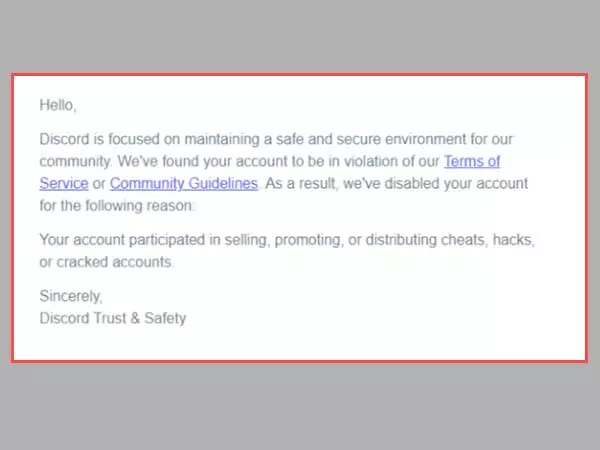
If you received a similar email, it means that your account has been falsely flagged for suspicious activity and disabled by Discord. So, to unblock your Discord account login, you can try resetting your Discord password—
- Step 1: Open your web browser and visit the Discord platform.
- Step 2: There, on the login page, enter your ‘Email Address’ first.
- Step 3: Then, instead of entering your password, click on the ‘Forgot Your Password’ link.
- Step 4: As you do so, you’ll receive a verification link on your email from Discord. The received link helps you reset your password. So, go to your email account and open the received email from Discord.
- Step 5: Inside the name, click on the ‘Link’ it contains. In doing so, you’ll be automatically taken to a webpage.
- Step 6: There, you’ve to enter your new password and click on ‘Reset Password.’
- Step 7: Now, you need to enter a new password and click ‘Change Password.’ This will direct you to the browser version of Discord, with an updated password to check whether this helps you to get through Discord’s login issues.
Note: This method also works when you receive ‘Password is invalid’ error on Discord.
If changing your Discord password doesn’t help you solve the Discord logging issues that you’re facing, move on to try the next one.
Solution 5: Enable Two-Factor Authentication
Similarly, if your account is accidentally flagged as described above, you can try to enable two-factor authentication in Discord to improve your credibility by proving to Discord that you are actually a real person rather than a bot.
- Step 1: To enable two-factor authentication, go to ‘Discord Settings’ at the bottom left of the screen.
- Step 2: Then, click on ‘Enable 2-factor authentication’ on the page that opens.
- Step 3: After that, you’ve to enter your ‘Discord Password’ to verify.
- Step 4: Once you’ve entered the password, click on ‘Continue.’
- Step 5: Now, on the following screen that opens, you need to follow the prompts and instructions.
- Step 6: In the end, just click on ‘Activate.’
Note: It is a nice feature to add an extra layer of security to your account. There is no harm in using this handy feature because when a new login is detected on your discord account, it prevents unauthorized users from logging into your account remotely from the new location.
Solution 6: Try Logging In From Another Device
Most notably, several users have reported that Discord randomly logs out of Apple devices. So, you never know the problem may be limited to the specific OS/device you are using and may not appear on other devices.
Thus, it is advised that if you can’t log into discord on phone, you try to log in from another device (Discord is available for all major platforms) to check if this is the case.
Solution 7: Delete/Clear the Discord App Cache
Another fix that you can try to resolve the random log-out glitch on Discord is to clear Discord’s cache from your device. This is effective because if the Discord app fills up with too much cache, it can result in persistent problems with Discord including ‘logging out randomly.’ So, clear the cached data of Discord and then check if the problem is resolved or not.
Solution 8: Update the Discord App
You also need to check your Discord app whether it’s up-to-date or running on its older/outdated version. If it isn’t updated, it can keep you logged out of your account until you update it. So, in order to update the Discord app, visit Discord.com/download and from there, just download the latest version of the app on your respective device and hopefully, you will no longer be randomly logged out of your account.
Solution 9: Update Your Video Card Drivers
Just as the outdated Discord app interferes with the smooth functioning of the Discord platform, you can also get logged off your account if your video card drivers are out of date. So, you have to ensure you update your video card drivers.
Solution 10: Reconfigure your DNS Servers
Whether you know it or not, problems with DNS can also be a cause of Discord glitches that also include random log-outs. However, this is nothing to worry about, as you can easily fix it by reconfiguring the DNS settings on your device.
So, if your DNS or IP addresses are set differently, you can set it the same by changing the preferred DNS to 8.8.8.8 or the alternate DNS to 8.8.4.4. To do so on iOS devices—
- Step 1: Open ‘Settings’ on your device.
- Step 2: Inside settings, go to the ‘Wi-Fi’ section.
- Step 3: There, you’ve to connect your Wi-Fi to the Network.
- Step 4: Next, select the ‘Informative Icon’ to change DHCP to Static under IP Settings.
- Step 5: After that, scroll down the page and click on ‘Configure DNS.’
- Step 6: Now, select ‘Manual’ and click on your desired “DNS Servers.”
Once this is done, you can check whether this helps you fix the issue or not!
Solution 11: Connect to Discord Help Center to Take Help
Last but not least, if nothing works, or you are stuck at some point, all you have to do is contact the Discord support team via the Discord Help Center!
- Step 1: In order to do so, go to ‘Discord Support’ via this link.
- Step 2: Then, click on ‘Help Tab’ on the discord support webpage.
- Step 3: After clicking the Help Tab, you need to enter the keywords of your issues and queries regarding Discord in the space given.
From, Discord Help Center you can get plenty of solutions to a variety of Discord issues including this “random log-out glitch on Discord.”
Discord Connection Issues / Discord Stuck on Connecting
Another major issue that Discord users face is that Discord gets stuck when you are connecting, particularly to voice calls.
“Discord not connecting properly upon startup” can lead to frustration as it can prevent you not only from sending messages but also from accessing most of the content already downloaded on the app.
What Are the Causes for Discord Connection Issues / Discord Stuck on Connecting
- Internet/ Router Issue
- Technical Issues on Device
- Network Connection Settings
- Amalgamation of Discord AppCache Data
- Outdated Discord App
- Operating System Isn’t Updated
- DNS/ Firewall
- Other Open Third Party Apps
- Date & Time Settings
- Bug in the Current Version of Discord / Corrupted or Faulty Installation of Discord.
Now that you know what causes this particular issue, it’s time to find out the exact ways you can solve them.
How to Fix Discord Not Connecting Errors?
It is necessary to fix this problem otherwise it can spoil your gaming experience completely. And, fortunately, this problem can be easily solved.
By implementing the below-given right solutions, you will soon be able to have an easy call with your gaming buddies on Discord.
Solution 1: Close All Apps, Router, Modem and Restart the Discord App
If Discord has been stuck for you on connecting to voice calls or otherwise then, sometimes it is as simple as closing the Discord app and all other applications including routers and modems. Now wait a few seconds and after that, restart everything as doing so may create a new connection to Discord which may work in your favor.
Solution 2: Contact Wi-Fi Provider
Sometimes, it might be possible that your respective device is connected to a dead Wi-Fi signal. In that case, you can contact your Wi-Fi provider about the issue to fix it and then, see if that helps you connect to Discord properly or not.
Solution 3: Restart Your Device
Another simple fix that is known to get rid of a wide variety of technical issues including Discord connectivity ones is that you can restart your respective device.
Solution 4: Change your Network Connection Settings
If you connect to the Internet through a proxy server, this can cause problems with Discord, and it may get stuck while connecting. However, don’t worry! It’s fairly easy to fix as you just have to follow the steps below—
On a Windows PC
- Step 1: Open Windows menu either via pressing the Windows key or clicking on the Windows icon located at the left-corner of the screen.
- Step 2: Then, click on ‘Settings gear icon’ from the menu to go to Windows Settings.
- Step 3: Inside the Windows settings, go to the ‘Proxy’ settings which is shown on the left-hand panel.
- Step 4: After that, look under the ‘Manual proxy setup’ section to check if the ‘Use a proxy server’ setting has been enabled.
- Step 5: If so, toggle this option “Off.”
On a Mac
- Step 1: First you’ve to go to ‘System Preferences.’
- Step 2: Then, navigate to ‘Network.’
- Step 3: Here, simply scroll to the ‘Advanced’ settings.
- Step 4: There, click on the ‘Proxies’ section.
- Step 5: In that, all you have to do is check if you have any proxies enabled. If yes then, make sure to disable the proxy.
Now, when you’ve changed your Network Connection Settings, check whether this helps you resolve the issue or it still prevails.
Solution 5: Clear the Discord App Cache
The Discord app keeps collecting cache data from the day you started using it and, over time, these junk files can cause various problems and issues including the one in question.
So, if amalgamation of cache data is the culprit, it is recommended that you clear Discord’s data cache manually like this—
- Step 1: To do so, first you’ve to go to ‘Windows Data Files.’
- Step 2: There, type %appdata% discord in the search bar which is located on the top of File Explorer to open the new window.
- Step 3: On the same page, you’ve to find and select ‘Cache, Code Cache, and GPU Cache.’
- Step 4: After selecting, you just need to click on ‘Delete.’
Once the Discord app cache is cleared, check if you are now able to use the app again without any issues.
Solution 6: Update the Discord App
Not to mention, if your app is giving you a Discord not connecting error, it may need an update so that it can connect to Discord servers. To do so, visit Discord.com/download and from here, download the latest Discord app version on your respective device.
Solution 7: Update Your Operating System
Similar to app updates, a system update can often fix any internet connectivity errors and in addition to that, it can make your device more secure and efficient to itself fix minor issues with all its apps including Discord.
Solution 8: Check the Third-Party Service
If you’re having problems specifically with Discord not connecting to another service like Spotify, Xbox, or Twitch, we suggest that you consider opening the connection via the main app menu and checking that the link to the account has been made properly. In case it is not, you may need to add the connection again.
Solution 9: Disable Conflicting Apps
Next, if you’ve conflicting apps like ‘Twitch’ downloaded on your device; it also can cause problems in the smooth functioning of your other apps including Discord. So, be sure to look out for any conflicting apps on your device that cause Discord to get stuck on connecting.
If there’s any, you must immediately disable such conflicting apps from your respective Windows PC or Mac and possibly after doing that, your Discord application should be able to connect.
Solution 10: Correct the Date & Time Settings
If your date and time settings are improper, this could create a block in smoothly connecting the Discord application to the internet. Hover over the time shown on your screen to check if it’s accurate. If not, go to the settings and modify it.
Solution 11: Ensure Firewall Allows Discord
If you’ve encountered ‘Discord stuck on connecting’ error due to Firewall then, follow these steps—
- Step 1: Go to the Windows Search bar and use it to search for ‘Control Panel’ app to open the same.
- Step 2: Inside the control panel, go to the ‘Systems and Security’ section and then, to ‘Windows Defender Firewall.’
- Step 3: After that, click on ‘Allow an app or feature through Windows Defender Firewall’ which is located on the left panel. In doing so, you will be able to see a list of all the apps along with the status of whether they are allowed access or not by Windows Defender Firewall.
- Step 4: Next, click on the ‘Change Settings’ button shown at the top of this list.
- Step 5: Now, in the list now shown, if Discord isn’t present, click on ‘Allow another app’ and add Discord from its source folder.
- Step 6: In addition, you’ve to make sure that both the ‘Private’ and ‘Public’ options are checked.
- Step 7: Once you’re done, just click on ‘OK.’
Now, check whether doing so helps you get rid of the encountered ‘Discord not connecting’ issue or not.
Solution 12: Modify DNS Settings
Since your DNS settings may prevent Discord from establishing a secure connection with the server, you should modify it to ensure a secure connection.
For this, here are the steps you have to follow—
- Step 1: Press the ‘Win +R’ keys together to open the ‘Run Application Window.’
- Step 2: Then, in the Run Windows dialog box, you’ve to input ‘ncpa.cpl’ to access a list of the internet connections.
- Step 3: After that, you simply need to right-click on the one you are using and select ‘Properties’.
- Step 4: From the properties options, double-click on ‘Internet Protocol Version 4 (TCP/IPV4).’
- Step 5: Next, under the ‘General’ tab, you’ve to check the radio button beside the ‘Use the following DNS server addresses’ option.
- Step 6: Similarly, in the ‘Preferred DNS Server’ option, enter the value ‘8.8.8.8’ and similarly, in the ‘Alternate DNS Server’, enter ‘8.8.4.4’.
- Step 7: Once done, just press ‘OK.’
Now, open your Discord app and check if the problem is resolved. However, if the error is still there, you can refer to the next lined up solution.
Solution 13: Uninstall and Reinstall Discord Application
If updating the app doesn’t help you, chances are there might be a bug in the current version of Discord or, the problem might be caused due to corrupted or faulty installation of Discord on your PC.
So, if the above-discussed scenario applies to your case, you can try manually updating the Discord app or reinstalling it completely.
For that, you will first have to uninstall the app from your PC and then need to reinstall the app on your respective device.
To help you with the same, here is the step-by-step procedure that you’ve to follow—
- Step 1: First of all, close the Discord app completely.
- Step 2: Then, navigate to ‘Settings > Apps > Apps & Features’ section to uninstall Discord from there.
- Step 3: Once you uninstalled the Discord app, reboot your device and then, go to Discord’s website to download the latest version of the app.
- Step 4: After that, make sure to run the installer and complete the installation of the Discord app.
Once it’s done, launch Discord and see if the problem is resolved now.
Solution 14: Try the Web Version of Discord
If you are still having Discord connection problems while using the app, you can use its web version. Yes! If all else fails, you may still be able to access Discord via its website. For that, just open Discord in a web browser like Chrome, Edge, Firefox, or whatever browser you prefer, and then log in to your account. After doing that, hopefully you will get rid of the ‘Discord connection’ problem that you encountered.
However, if the web version doesn’t work as well, then the problem is definitely with Discord itself which can only be resolved with the help of the Discord support team.
Bottom Line
It’s all about Discord—an application through which gamers can communicate and interact with each other all over the world— that although, gets regular updates, software changes, and bug fixes, despite all this, it can still encounter various issues and problems, which can give its users a headache.
However, not anymore, the solutions discussed above in this guide will hopefully help you to resolve various Discord related issues successfully.
Level Up Your Online Presence: How iTop Screen…
Vidnoz AI Review: How to Convert Text to…
HitPaw Online Video Enhancer Review and Its Best…
Top 7 Background Removers Online in 2024
How to Retrieve Google Backup Photos?
How Does The Image-To-Text Tool Work?
SwifDoo PDF Review 2024: A Comprehensive Look
The Real Benefits of DevOps Training for Aspiring…
Capturing Serenity: Elevating Yoga Pose Photos with CapCut’s…
Single CPU Server vs Dual CPU Server: What’s…
Boost Your Productivity with a Desktop-Docked Search Utility…